Wie können Sie mehrere Zellen schnell an die Größe von Bildern in Excel anpassen?
Wie wir wissen, unterstützt Microsoft Excel automatisch die Anpassung der Zeilenhöhe und Spaltenbreite einer Zelle, um den Inhalt auszufüllen, wie z.B. einen langen Text. Allerdings sind die Befehle „Zeilenhöhe automatisch anpassen“ und „Spaltenbreite automatisch anpassen“ für Bilder nicht gültig, da ein eingefügtes Bild nicht in einer bestimmten Zelle positioniert ist.
Zellen mit VBA an Bildgröße anpassen
Bilder mit Kutools für Excel an Zellengröße anpassen
Zellen mit VBA an Bildgröße anpassen
Angenommen, es gibt zwei große Bilder in einem Arbeitsblatt, siehe folgenden Screenshot. Manche möchten vielleicht eine Zelle so anpassen, dass sie zu dem darüber liegenden Bild passt. Aber wie kann man das realisieren?

Natürlich können Sie jede Zelle automatisch so anpassen, dass sie zu den darüber liegenden Bildern passt. Dies kann jedoch mühsam und zeitaufwendig sein, insbesondere bei einer großen Anzahl von Bildern. Tatsächlich können wir ein VB-Makro verwenden, um alle Zellen automatisch an die Größe der darüber liegenden Bilder anzupassen. Sie können dies mit den folgenden Schritten tun:
Schritt 1: Halten Sie die Tasten ALT + F11 gedrückt, und es öffnet sich das Fenster Microsoft Visual Basic for Applications.
Schritt 2: Klicken Sie auf Einfügen > Modul, und fügen Sie das folgende Makro im Modulfenster ein.
VBA: Mehrere Zellen an ihre Bilder anpassen.
Sub ResizePictureCells()
For Each Picture In ActiveSheet.DrawingObjects
PictureTop = Picture.Top
PictureLeft = Picture.Left
PictureHeight = Picture.Height
PictureWidth = Picture.Width
For N = 2 To 256
If Columns(N).Left > PictureLeft Then
PictureColumn = N - 1
Exit For
End If
Next N
For N = 2 To 65536
If Rows(N).Top > PictureTop Then
PictureRow = N - 1
Exit For
End If
Next N
Rows(PictureRow).RowHeight = PictureHeight
Columns(PictureColumn).ColumnWidth = PictureWidth * (54.29 / 288)
Picture.Top = Cells(PictureRow, PictureColumn).Top
Picture.Left = Cells(PictureRow, PictureColumn).Left
Next Picture
End SubSchritt 3: Drücken Sie die F5-Taste, um dieses Makro auszuführen.
Jetzt wird im aktuellen Arbeitsblatt, wenn es Bilder gibt, die Zelle unterhalb eines Bildes so angepasst, dass sie zum darüber liegenden Bild passt. Siehe folgenden Screenshot:
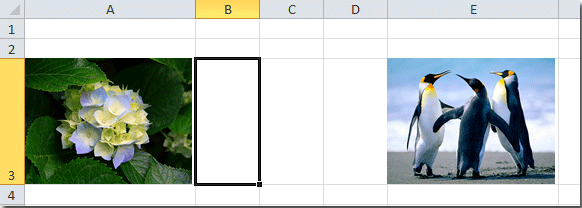
Bilder mit Kutools für Excel an Zellengröße anpassen
Wenn Sie die Größe der Zellen wie im folgenden Screenshot gezeigt bereits angepasst haben und dann Bilder importieren und deren Größe an die Zellen anpassen möchten, wie können Sie dies schnell erledigen? In diesem Fall Kutools für Excels Importieren von Bildern Dienstprogramm kann Ihnen helfen, diese Aufgabe einfach zu bewältigen.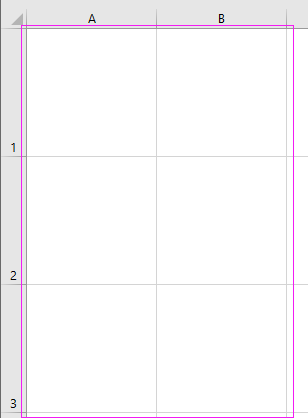
Nach der Installation von Kutools für Excel gehen Sie bitte wie folgt vor:
1. Klicken Sie auf Kutools Plus > Import/Export > Bilder importieren. Siehe Screenshot:
2. Im erscheinenden Bilder importieren Dialog können Sie zuerst die Importreihenfolge im Abschnitt Importreihenfolge festlegen und dann auf Hinzufügen klicken, um Bilder aus einem Ordner oder als Dateien einzeln hinzuzufügen. Dann sehen Sie die Bilder in der Bild Sektion aufgelistet. Siehe Screenshot: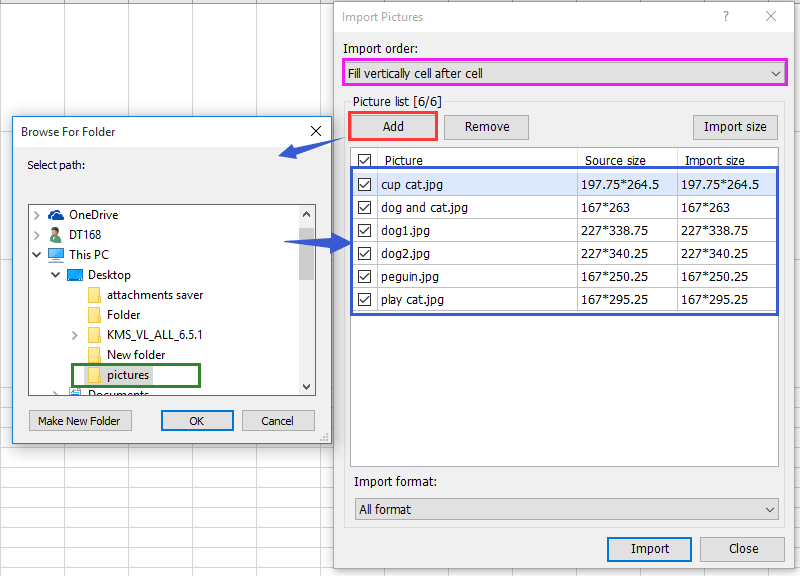
3. Klicken Sie dann auf Importieren um den Dialog Bildgröße importieren zu öffnen, und aktivieren Sie die Option Zellengröße anpassen Siehe Screenshot: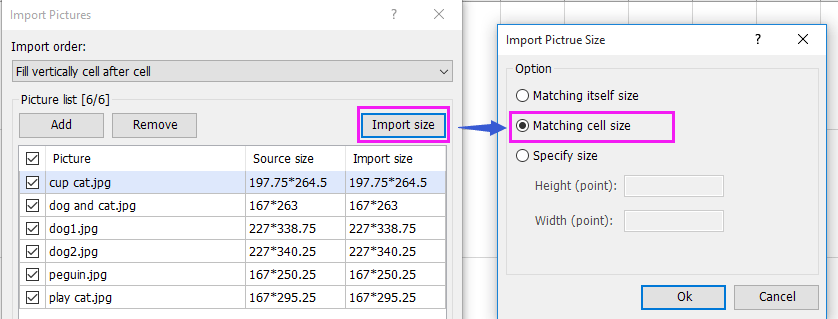
4. Klicken Sie auf OK > Importieren um einen Dialog zu öffnen, in dem Sie die Zellen auswählen können, in die Sie Bilder importieren möchten. Siehe Screenshot:
5. Klicken Sie auf OK, und jetzt werden alle Bilder in die Zellen importiert und deren Größe wird an die Zellen angepasst.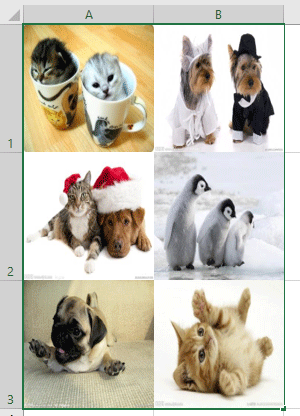
Verwandter Artikel:
Wie fügt man mehrere Bilder in eine Zelle in Excel ein?
Die besten Produktivitätstools für das Büro
Stärken Sie Ihre Excel-Fähigkeiten mit Kutools für Excel und genießen Sie Effizienz wie nie zuvor. Kutools für Excel bietet mehr als300 erweiterte Funktionen, um die Produktivität zu steigern und Zeit zu sparen. Klicken Sie hier, um die Funktion zu erhalten, die Sie am meisten benötigen...
Office Tab bringt die Tab-Oberfläche in Office und macht Ihre Arbeit wesentlich einfacher
- Aktivieren Sie die Tabulator-Bearbeitung und das Lesen in Word, Excel, PowerPoint, Publisher, Access, Visio und Project.
- Öffnen und erstellen Sie mehrere Dokumente in neuen Tabs innerhalb desselben Fensters, statt in neuen Einzelfenstern.
- Steigert Ihre Produktivität um50 % und reduziert hunderte Mausklicks täglich!
Alle Kutools-Add-Ins. Ein Installationspaket
Das Kutools for Office-Paket bündelt Add-Ins für Excel, Word, Outlook & PowerPoint sowie Office Tab Pro und ist ideal für Teams, die mit mehreren Office-Anwendungen arbeiten.
- All-in-One-Paket — Add-Ins für Excel, Word, Outlook & PowerPoint + Office Tab Pro
- Ein Installationspaket, eine Lizenz — in wenigen Minuten einsatzbereit (MSI-kompatibel)
- Besser gemeinsam — optimierte Produktivität in allen Office-Anwendungen
- 30 Tage kostenlos testen — keine Registrierung, keine Kreditkarte erforderlich
- Bestes Preis-Leistungs-Verhältnis — günstiger als Einzelkauf der Add-Ins