Wie kann ich die Größe von Bildern ändern, um sie an Zellen in Excel anzupassen?
Normalerweise schweben eingefügte Bilder über Zellen, und meistens bedeckt ein Bild viele Zellen. Wenn ein Arbeitsblatt eine große Anzahl von Bildern enthält, möchten Sie möglicherweise jedes Bild in eine einzelne Zelle einfügen. Aber wie geht man damit um? Tatsächlich gibt es mehrere knifflige Möglichkeiten, um die Größe von Bildern schnell an die Zellengröße anzupassen.
Ändern Sie die Größe eines ausgewählten Bilds so, dass es mit VB Macro in eine einzelne Zelle passt
Ändern Sie die Größe eingefügter Bilder, um sie an Zellen mit Kutools for Excel anzupassen
 Ändern Sie die Größe eines ausgewählten Bilds so, dass es mit VB Macro in eine einzelne Zelle passt
Ändern Sie die Größe eines ausgewählten Bilds so, dass es mit VB Macro in eine einzelne Zelle passt
Wir können VB-Makros anwenden, um die Größe eines ausgewählten Bilds an eine einzelne Zelle anzupassen, aber nicht manuell die Größe und Höhe eines Bildes ändern. Sie können dies mit den folgenden Schritten tun:
Schritt 1: Fügen Sie die Bilder in ein Arbeitsblatt ein und wählen Sie ein Bild aus, dessen Größe Sie an eine einzelne Zelle anpassen möchten.
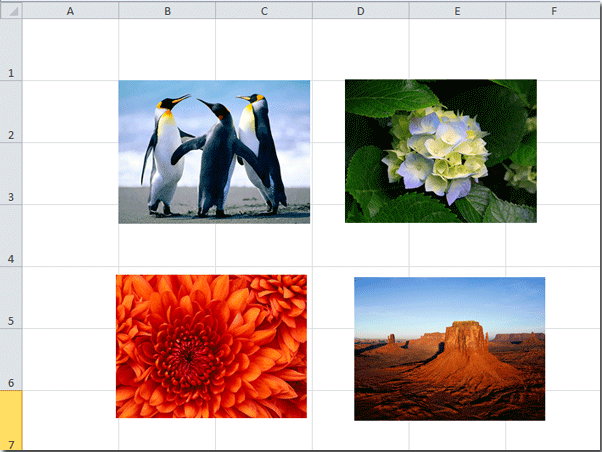
Schritt 2: Halten Sie die Taste gedrückt ALT + F11 Tasten, und es öffnet die Microsoft Visual Basic für Applikationen Fenster.
Schritt 3: Klicken Sie auf Insert > Modulund fügen Sie das folgende Makro in das Modulfenster ein.
VBA: Ändern Sie die Größe eines ausgewählten Bilds, um es an eine Zelle anzupassen.
Public Sub FitPic()
On Error GoTo NOT_SHAPE
Dim PicWtoHRatio As Single
Dim CellWtoHRatio As Single
With Selection
PicWtoHRatio = .Width / .Height
End With
With Selection.TopLeftCell
CellWtoHRatio = .Width / .RowHeight
End With
Select Case PicWtoHRatio / CellWtoHRatio
Case Is > 1
With Selection
.Width = .TopLeftCell.Width
.Height = .Width / PicWtoHRatio
End With
Case Else
With Selection
.Height = .TopLeftCell.RowHeight
.Width = .Height * PicWtoHRatio
End With
End Select
With Selection
.Top = .TopLeftCell.Top
.Left = .TopLeftCell.Left
End With
Exit Sub
NOT_SHAPE:
MsgBox "Select a picture before running this macro."
End SubSchritt 4: Drücken Sie die Taste F5 Schlüssel zum Ausführen dieses Makros.
Schritt 5: Wiederholen Sie die obigen Schritte, um die Größe anderer Bilder an einzelne Zellen anzupassen.
Jetzt werden alle eingefügten Bilder in der Größe geändert und passen in Zellen. Siehe folgenden Screenshot:
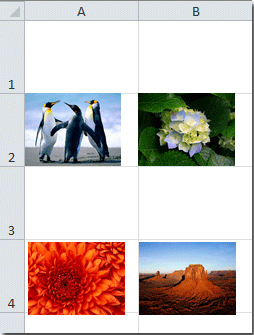
Note: Sie können nur die Größe eines Bildes einmal ändern. Wenn Sie mehr als ein Bild gleichzeitig auswählen, wird ein Warndialogfeld angezeigt.
 Ändern Sie die Größe eingefügter Bilder, um sie an Zellen mit Kutools for Excel anzupassen
Ändern Sie die Größe eingefügter Bilder, um sie an Zellen mit Kutools for Excel anzupassen
Wenn Sie Kutools for Excel installiert, können Sie seine anwenden Bilder importieren Werkzeug zum Ändern der Größe aller Bilder an Zellen oder mit fester Höhe beim Einfügen von Bildern.
Kutools for Excel Enthält mehr als 300 praktische Excel-Tools. Kostenlos ohne Einschränkung in 30 Tagen zu versuchen. Starten Sie jetzt.
Schritt 1: Wählen Sie die Bereichszellen aus, in die Sie Bilder einfügen möchten, und klicken Sie auf Unternehmen >Import / Export > Bilder importieren. Siehe folgenden Screenshot:
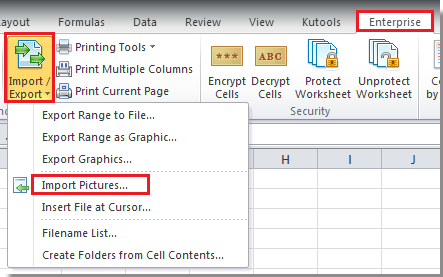
Schritt 2: In der Bilder importieren Wählen Sie im Dialogfeld die Einfügereihenfolge in der Dropdown-Liste aus und klicken Sie auf Speichern Klicken Sie auf die Schaltfläche, um die gewünschten Bilder aus einer Datei oder einem Ordner hinzuzufügen, und klicken Sie dann auf Größe Taste. Siehe Screenshot:

Schritt 3: Überprüfen Passende Zellengröße Möglichkeit. Dann klick Ok > Import Dialoge schließen. Siehe Screenshot:
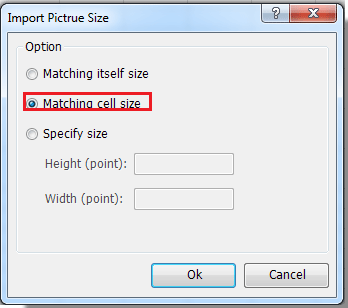
Jetzt können Sie sehen, dass die Bilder so eingefügt werden, dass sie zu den Zellen passen.
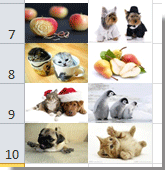
Note: Sie können in Schritt 3 auch die Zellenhöhe und -breite angeben, um die Größe der Bilder zu ändern.
Wenn Sie mehr darüber wissen möchten Bild importieren Funktion besuchen Sie bitte hier.
Verwandter Artikel:
Wie kann ich die Größe mehrerer Zellen ändern, um Bilder in Excel schnell darüber anzupassen?
Beste Office-Produktivitätstools
Verbessern Sie Ihre Excel-Kenntnisse mit Kutools für Excel und erleben Sie Effizienz wie nie zuvor. Kutools für Excel bietet über 300 erweiterte Funktionen, um die Produktivität zu steigern und Zeit zu sparen. Klicken Sie hier, um die Funktion zu erhalten, die Sie am meisten benötigen ...

Office Tab Bringt die Oberfläche mit Registerkarten in Office und erleichtert Ihnen die Arbeit erheblich
- Aktivieren Sie das Bearbeiten und Lesen von Registerkarten in Word, Excel und PowerPoint, Publisher, Access, Visio und Project.
- Öffnen und erstellen Sie mehrere Dokumente in neuen Registerkarten desselben Fensters und nicht in neuen Fenstern.
- Steigert Ihre Produktivität um 50 % und reduziert jeden Tag Hunderte von Mausklicks für Sie!

