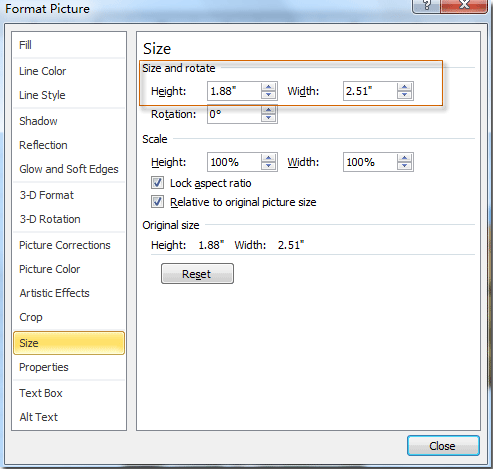Wie können Sie alle Diagramme oder Bilder in Excel schnell in der Größe anpassen?
Wenn Sie mit Excel-Dateien arbeiten, die mehrere Diagramme oder Bilder enthalten, haben Sie wahrscheinlich bereits bemerkt, wie unterschiedliche Größen Ihr Arbeitsblatt überladen, die Interpretation erschweren und die Ausrichtung in Ausdrucken oder Dashboards durcheinanderbringen können. Durch die Standardisierung jedes Diagramms und Bildes – sei es über integrierte Größentools oder ein einfaches VBA-Makro – erstellen Sie sofort ein sauberes, kohärentes Layout, das Ihre Daten hervorhebt und professionell aussieht, egal ob Sie sich auf eine Besprechung vorbereiten, Berichte teilen oder einfach nur Ihren eigenen Arbeitsbereich organisieren. Dieses Tutorial bietet praktische, leicht verständliche Schritte – unter Verwendung integrierter Excel-Funktionen und VBA-Makros – um alle Diagramme oder Bilder schnell und gleichmäßig in der Größe anzupassen.
Alle Diagramme auf einmal in der Größe ändern
Alle Bilder auf einmal in der Größe ändern
 Alle Diagramme auf einmal in der Größe ändern
Alle Diagramme auf einmal in der Größe ändern
Wenn Ihr Arbeitsblatt mehrere Diagramme enthält – wie Balkendiagramme, Liniendiagramme oder Kreisdiagramme –, jedes mit unterschiedlichen Abmessungen, kann es schwierig sein, Ihre Daten auf kohärente Weise darzustellen. Um sicherzustellen, dass alle Diagramme gleichmäßig erscheinen, folgen Sie diesen detaillierten Anweisungen:
Schritt 1: Alle Diagramme im aktiven Arbeitsblatt auswählen
Wählen Sie alle Diagramme im aktiven Arbeitsblatt auf einmal aus, was essenziell ist, wenn Sie gleichzeitig Änderungen an allen vornehmen möchten. Das manuelle Anklicken jedes Diagramms, während Sie die Strg-Taste gedrückt halten, funktioniert, kann aber zeitaufwendig sein, besonders bei großen Arbeitsblättern. Für mehr Effizienz können Sie ein einfaches VBA-Makro verwenden, um automatisch alle Diagrammobjekte auf einmal auszuwählen. Um das VBA-Makro zu verwenden:
- Drücken Sie Alt + F11, um den VBA-Editor zu öffnen.
- Klicken Sie im VBA-Fenster auf Einfügen > Modul.
- Kopieren und fügen Sie den folgenden Code in das Modul ein:
- Nachdem Sie das Makro hinzugefügt haben, drücken Sie F5 oder klicken Sie auf die Schaltfläche Ausführen, um automatisch alle Diagramme im aktiven Arbeitsblatt auszuwählen.
Public Sub SelectAllCharts()
'Updated by Extendoffice 2025/7/15
ActiveSheet.ChartObjects.Select
End Sub
Schritt 2: Größe für die ausgewählten Diagramme festlegen
- Sobald alle Diagramme ausgewählt sind, werden die Zeichentools, auch bekannt als Diagrammtools (je nach Ihrer Excel-Version), im Menüband angezeigt, normalerweise unter einem hervorgehobenen Format-Tab.
- In der Größe Gruppe geben Sie die gewünschte Höhe und Breite für die Diagramme ein. Wenn Sie zum Beispiel möchten, dass jedes Diagramm 5 cm hoch und 8 cm breit ist, tragen Sie diese Werte direkt ein. Einheiten können bei Bedarf angepasst werden – Excel erkennt Maße in Zentimetern, Zoll oder Pixeln, je nach Ihren regionalen Einstellungen.

Ergebnis: Alle ausgewählten Diagramme übernehmen sofort die eingestellte Größe, wodurch Ihr Arbeitsblatt ordentlich ausgerichtet wird und die visuelle Gleichförmigkeit verbessert wird:


Entfesseln Sie die Magie von Excel mit Kutools AI
- Intelligente Ausführung: Führen Sie Zellenoperationen durch, analysieren Sie Daten und erstellen Sie Diagramme – alles angetrieben durch einfache Befehle.
- Benutzerdefinierte Formeln: Erstellen Sie maßgeschneiderte Formeln, um Ihre Arbeitsabläufe zu optimieren.
- VBA-Codierung: Schreiben und implementieren Sie VBA-Code mühelos.
- Formelinterpretation: Verstehen Sie komplexe Formeln mit Leichtigkeit.
- Textübersetzung: Überwinden Sie Sprachbarrieren in Ihren Tabellen.
 Alle Bilder auf einmal in der Größe ändern
Alle Bilder auf einmal in der Größe ändern
Bilder in Excel dienen vielen Zwecken, wie Firmenlogos, Symbole und Illustrationen zur Unterstützung Ihrer Daten. Wenn Bilder unterschiedlicher Größe über ein Arbeitsblatt verteilt sind, kann dies zu einem unaufgeräumten Erscheinungsbild und Ausrichtungsproblemen führen. Anstatt Bilder einzeln in der Größe zu ändern, können Sie alle Bilder in einem effizienten Prozess auf Ihre bevorzugte Größe anpassen:
Schritt 1: Alle Bilder im aktiven Arbeitsblatt auswählen
Wählen Sie zunächst alle Bilder im aktiven Arbeitsblatt aus. Dies kann manuell erfolgen, indem Sie die Strg-Taste gedrückt halten und jedes Bild anklicken. Für mehr Geschwindigkeit und Genauigkeit verwenden Sie dieses VBA-Makro, um alle Bilder auf einmal auszuwählen:
- Drücken Sie Alt + F11, um den VBA-Editor zu öffnen.
- Klicken Sie auf Einfügen > Modul, um ein neues Modul hinzuzufügen.
- Kopieren und fügen Sie den folgenden Code in das Modulfenster ein:
- Führen Sie das Makro aus, indem Sie F5 drücken oder Ausführen wählen. Alle Bilder im aktuellen Arbeitsblatt werden auf einmal ausgewählt, wodurch sichergestellt wird, dass keines übersehen wird, selbst wenn einige übereinander oder teilweise ausgeblendet sind.
Public Sub SelectAllPics()
'Updated by Extendoffice 2025/7/15
ActiveSheet.Pictures.Select
End SubSchritt 2: Größe für die ausgewählten Bilder festlegen
- Wenn alle Bilder ausgewählt sind, klicken Sie mit der rechten Maustaste auf eines der ausgewählten Bilder und wählen Sie Objekt formatieren aus dem Kontextmenü. Beachten Sie, dass in einigen Excel-Versionen oder bei bestimmten Bildern das Menü stattdessen Bild formatieren.

- heißen könnte. Bild formatieren Im Dialogfeld Bild formatieren das sich öffnet, klicken Sie auf die Option Größe in der Seitenleiste. Geben Sie hier sorgfältig Ihre gewünschten Breiten- und Höhenwerte ein. Stellen Sie sicher, dass die Aspektverhältnissperre deaktiviert ist, wenn Sie beide Dimensionen genau festlegen möchten; andernfalls behält Excel die Proportionen bei und passt eine Dimension automatisch an, wenn Sie die andere ändern.
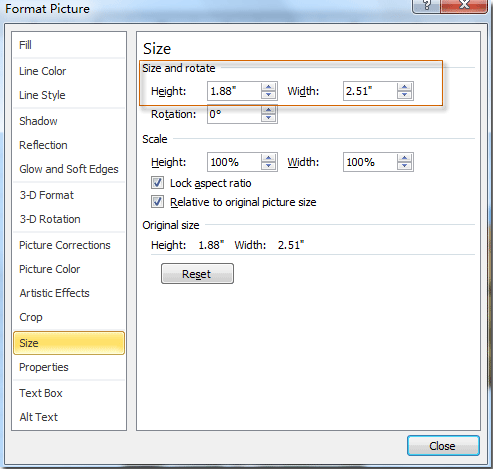
- Überprüfen Sie Ihre Eingaben, bevor Sie auf OK klicken, da ein falscher Wert (wie das Vertauschen von Breite und Höhe oder das Eingeben übermäßig großer Größen) Ihre Bilder verzerren kann. Nach dem Klicken auf OK werden alle ausgewählten Bilder sofort auf die angegebene Größe aktualisiert, wodurch Ihr Arbeitsblatt ein einheitliches Erscheinungsbild erhält, das sowohl die Lesbarkeit als auch das professionelle Aussehen unterstützt.
Dieser Ansatz ist besonders nützlich, wenn Sie Berichte mit mehreren Bildern erstellen oder visuelle Materialien für Dashboards anordnen. Wenn Sie bemerken, dass einige Bilder nicht in der Größe geändert werden, stellen Sie sicher, dass sie nicht gruppiert oder als Hintergrund festgelegt sind, da diese möglicherweise einer speziellen Behandlung bedürfen.
Durch die Anwendung dieser Methoden für Diagramme und Bilder können Sie ihre Abmessungen schnell standardisieren und so organisierte und visuell ansprechende Arbeitsblätter erstellen. Wenn Sie solche Formatierungsaufgaben häufig durchführen, sollten Sie diese VBA-Makros für wiederholte Verwendung speichern. Für komplexe Szenarien, wie das Ändern der Größe von Objekten über mehrere Blätter hinweg oder das Ändern der Größe nur bestimmter Bildtypen, können maßgeschneiderte VBA-Lösungen weiter angepasst werden.
Tipps zur Fehlerbehebung und praktische Vorschläge:
- Wenn die Größenanpassung nicht auf alle vorgesehenen Objekte angewendet wird, prüfen Sie auf versteckte, gruppierte oder geschützte Elemente, die Änderungen blockieren könnten.
- Um zu vermeiden, dass Originalobjekte überschrieben werden, ist es ratsam, Ihre Arbeitsmappe zu speichern oder ein Backup zu erstellen, bevor Sie große Stapeländerungen vornehmen.
- Wenn Sie Bilder oder Diagramme mit wichtigen Details in der Größe ändern, überprüfen Sie zweimal, ob die gewählte Größe Text oder Details nicht unleserlich macht. Nutzen Sie die Druckvorschau, um die Ergebnisse zu bewerten.
Die besten Produktivitätstools für das Büro
Stärken Sie Ihre Excel-Fähigkeiten mit Kutools für Excel und genießen Sie Effizienz wie nie zuvor. Kutools für Excel bietet mehr als300 erweiterte Funktionen, um die Produktivität zu steigern und Zeit zu sparen. Klicken Sie hier, um die Funktion zu erhalten, die Sie am meisten benötigen...
Office Tab bringt die Tab-Oberfläche in Office und macht Ihre Arbeit wesentlich einfacher
- Aktivieren Sie die Tabulator-Bearbeitung und das Lesen in Word, Excel, PowerPoint, Publisher, Access, Visio und Project.
- Öffnen und erstellen Sie mehrere Dokumente in neuen Tabs innerhalb desselben Fensters, statt in neuen Einzelfenstern.
- Steigert Ihre Produktivität um50 % und reduziert hunderte Mausklicks täglich!
Alle Kutools-Add-Ins. Ein Installationspaket
Das Kutools for Office-Paket bündelt Add-Ins für Excel, Word, Outlook & PowerPoint sowie Office Tab Pro und ist ideal für Teams, die mit mehreren Office-Anwendungen arbeiten.
- All-in-One-Paket — Add-Ins für Excel, Word, Outlook & PowerPoint + Office Tab Pro
- Ein Installationspaket, eine Lizenz — in wenigen Minuten einsatzbereit (MSI-kompatibel)
- Besser gemeinsam — optimierte Produktivität in allen Office-Anwendungen
- 30 Tage kostenlos testen — keine Registrierung, keine Kreditkarte erforderlich
- Bestes Preis-Leistungs-Verhältnis — günstiger als Einzelkauf der Add-Ins