Wie kann ich die Größe des Druckbereichs ändern und ihn an eine Seite in Excel anpassen?
Wenn Sie ein Arbeitsblatt drucken, kann sein Inhalt eine Seite überlaufen, und Sie müssen die überfüllten Spalten oder Zeilen in einem zweiten Papier drucken. Es ist nicht wirtschaftlich, nur eine Spalte oder eine Zeile auf ein Papier zu drucken. Gibt es eine Möglichkeit, die Größe des Druckbereichs zu ändern und den gesamten Inhalt auf eine Seite in Excel anzupassen? Ja, es gibt eine schwierige Methode, um die Größe des Druckbereichs zu ändern und problemlos auf eine Seite in Excel zu passen.
Drucken Sie mehrere Auswahlen und passen Sie sie mit Kutools for Excel an eine Seite in Excel an
Ändern Sie die Größe des Bereichs und passen Sie ihn in Excel 2010 an eine Seite an
Sie können die Druckeinstellungen so ändern, dass das aktive Arbeitsblatt in Excel 2010/2013/2016 oder einer höheren Version an eine Seite angepasst wird. Gehen Sie dazu folgendermaßen vor:
Schritt 1: Klicken Sie auf Reichen Sie das > Drucken.
Schritt 2: Gehe zum Rahmen Abschnitt, und wählen Sie die Blatt auf eine Seite anpassen der Keine Skalierung Dropdown-Feld. Siehe folgenden Screenshot:
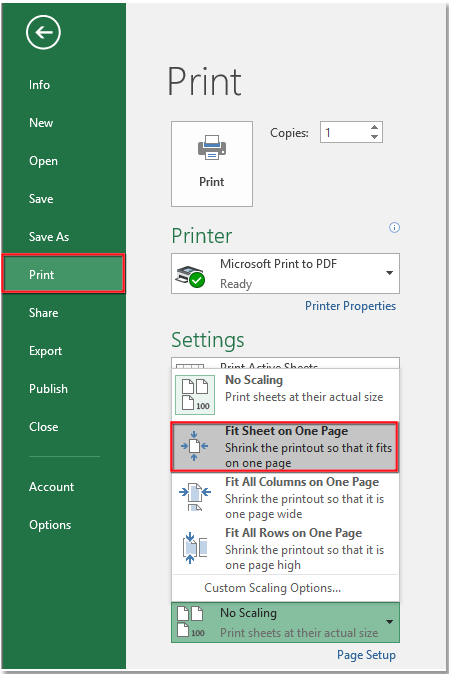
Anschließend wird die Größe des Druckbereichs geändert und auf eine Seite angepasst.
Note: dass diese Methode in Excel 2007 ungültig ist.
Ändern Sie die Größe des Bereichs und passen Sie ihn in Excel 2007 oder einer höheren Version an eine Seite an
Tatsächlich können wir die Größe des Druckbereichs ändern und an eine Seite anpassen, indem wir die Einstellungen für Skalieren auf Anpassen ändern. Diese Methode ist in der späteren Version von Microsoft Excel 2007 gültig.
Schritt 1: Gehe zum Passend skalieren Gruppe unter der Seitenlayout Tab.
Schritt 2: Ändern Sie beide Breite und Größe auf 1 Seite.

Dann wird die Größe des Druckbereichs geändert, und es muss nur eine Seite gedruckt werden.
Drucken Sie mehrere Auswahlen und passen Sie sie mit Kutools for Excel an eine Seite in Excel an
Wenn Sie mehrere Auswahlen über das Arbeitsblatt hinweg auf einer Seite drucken möchten, können Sie sich bewerben Kutools for Excel's Assistent für Mehrfachauswahl drucken Dienstprogramm, um mehrere Auswahlen auf einer Seite zu kombinieren und sie dann auf einer Seite zu drucken.
| Kutools for Excel, mit mehr als 300 praktische Funktionen erleichtern Ihre Arbeit. | ||
Nach der kostenlose Installation Kutools für Excel, bitte gehen Sie wie folgt vor:
1 Klicken Kutoolen Plus > Druck > Assistent für Mehrfachauswahl drucken.
2. Fügen Sie im Dialogfeld des Assistenten die Auswahl, die Sie kombinieren möchten, zu einer Seite hinzu, indem Sie auf klicken Speichern Taste eins nach dem anderen.
3 Klicken WeiterÜberprüfen Sie in Schritt 2 des Assistenten Geben Sie neue Druckeinstellungen an Option, klicken Sie dann auf Seiteneinrichtung Buton und in der Seiteneinrichtung Dialog, unter Seite Registerkarte, überprüfen Passend zu Option und Typ 1 in das nächste Textfeld.

3 Klicken OK > WeiterÜberprüfen Sie im letzten Schritt des Assistenten einen Vorgang nach Bedarf. Wenn Sie überprüfen Aktivieren Sie das Arbeitsblatt, drucken Sie es jedoch nicht ausEs werden alle Auswahlen in einem neuen Blatt an der Vorderseite aller Blätter zusammengefasst.
4. Wenn Sie nun das Blatt drucken, das die Auswahl kombiniert, wird es auf einer Seite gedruckt.
Kombinieren Sie einfach mehrere Blätter / Arbeitsmappen zu einem einzigen Blatt oder einer Arbeitsmappe
|
| Das Kombinieren mehrerer Blätter oder Arbeitsmappen zu einem Blatt oder einer Arbeitsmappe kann in Excel schwierig sein, aber mit dem Kombinieren Mit der Funktion in Kutools for Excel können Sie Dutzende von Arbeitsblättern / Arbeitsmappen zu einem Arbeitsblatt oder einer Arbeitsmappe zusammenführen. Außerdem können Sie die Arbeitsblätter mit nur mehreren Klicks zu einem einzigen zusammenfassen. Klicken Sie hier für eine 30-tägige kostenlose Testversion mit vollem Funktionsumfang! |
 |
| Kutools für Excel: Mit mehr als 300 praktischen Excel-Add-Ins können Sie diese innerhalb von 30 Tagen ohne Einschränkung testen. |
Beste Office-Produktivitätstools
Verbessern Sie Ihre Excel-Kenntnisse mit Kutools für Excel und erleben Sie Effizienz wie nie zuvor. Kutools für Excel bietet über 300 erweiterte Funktionen, um die Produktivität zu steigern und Zeit zu sparen. Klicken Sie hier, um die Funktion zu erhalten, die Sie am meisten benötigen ...

Office Tab Bringt die Oberfläche mit Registerkarten in Office und erleichtert Ihnen die Arbeit erheblich
- Aktivieren Sie das Bearbeiten und Lesen von Registerkarten in Word, Excel und PowerPoint, Publisher, Access, Visio und Project.
- Öffnen und erstellen Sie mehrere Dokumente in neuen Registerkarten desselben Fensters und nicht in neuen Fenstern.
- Steigert Ihre Produktivität um 50 % und reduziert jeden Tag Hunderte von Mausklicks für Sie!
