Wie wählt man alle negativen Zahlen in Excel aus?
Mit einer Mischung aus positiven und negativen Zahlen in Excel umzugehen kann entmutigend sein, besonders wenn Ihre Aufgabe darin besteht, sich auf die negativen Zahlen zu konzentrieren – sei es zur Analyse von Verlusten, zur Korrektur von Einträgen oder einfach zur Bereinigung von Daten. Dieser Leitfaden bietet einfache, clevere Methoden, um schnell alle negativen Zahlen in Ihrem Excel-Arbeitsblatt auszuwählen, sodass Sie sie nach Bedarf mit minimalem Aufwand bearbeiten können.
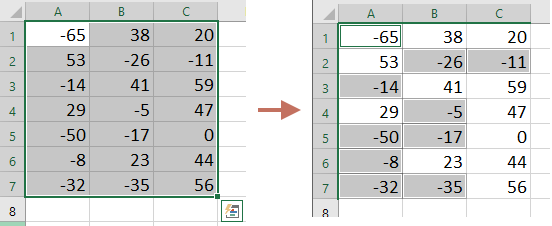
- Verwendung der WENN-Funktion, um alle negativen Zahlen aufzulisten
- Verwendung von Kutools AI, um mit einem Befehl alle negativen Zahlen auszuwählen
- Verwendung von Kutools für Excel, um ganz einfach alle negativen Zahlen auszuwählen
Verwendung der WENN-Funktion, um alle negativen Zahlen aufzulisten
Dieser Ansatz ermöglicht es Ihnen, alle negativen Zahlen innerhalb eines bestimmten Bereichs mithilfe der WENN-Formel zu identifizieren und aufzulisten.
- Wählen Sie eine leere Zelle, wie Zelle F1, geben Sie die folgende Formel ein und drücken Sie die „Eingabetaste“.
=IF(A1<0,A1,"")
- Wählen Sie die Formelzelle aus, ziehen Sie dann den „AutoAusfüllen-Balken“ nach rechts und nach unten, bis alle negativen Zahlen aufgelistet sind.

Verwendung von Kutools AI, um mit einem Befehl alle negativen Zahlen auszuwählen
„Kutools AI“ ist eine integrierte Funktion des Add-ons „Kutools für Excel“, das viele Excel-Aufgaben durch intelligente Automatisierung vereinfacht. In diesem Abschnitt erfahren Sie, wie Sie einen einfachen Kutools AI-Befehl verwenden, um schnell alle negativen Zahlen innerhalb eines ausgewählten Zellbereichs in Excel auszuwählen.
Kutools für Excel - Mit über 300 essenziellen Tools für Excel. Nutzen Sie dauerhaft kostenlose KI-Funktionen! Laden Sie es jetzt herunter!
Nach der Installation von Kutools für Excel gehen Sie zum Reiter „Kutools AI“ und wählen dann „AI-Assistent“ aus, um den Bereich „Kutools AI-Assistent“ zu öffnen. Konfigurieren Sie anschließend wie folgt:
- Wählen Sie den Zellbereich aus, in dem Sie alle negativen Zellen auswählen möchten.
- Geben Sie im Bereich „Kutools AI-Assistent“ den folgenden Befehl in das Bearbeitungsfeld ein und drücken Sie „Eingabetaste“. Alle negativen Zahlen in der Auswahl auswählen

- Kutools AI analysiert dann den Befehl und liefert eine maßgeschneiderte Lösung. Bitte klicken Sie auf die Schaltfläche „Ausführen“.

Dann werden sofort alle Zellen mit negativen Zahlen im ausgewählten Bereich ausgewählt.
Verwendung von Kutools für Excel, um ganz einfach alle negativen Zahlen auszuwählen
Während Kutools AI eine schnelle und bequeme Möglichkeit bietet, negative Zahlen auszuwählen, ist es wichtig zu beachten, dass AI-generierte Ergebnisse gelegentlich geringfügige Ungenauigkeiten enthalten können, die möglicherweise nicht den Präzisionsanforderungen aller Benutzer entsprechen. Für eine zuverlässigere und fehlerfreie Lösung bietet „Kutools für Excel“ die Funktion „Bestimmte Zellen auswählen“. Diese Funktion gewährleistet 100%ige Genauigkeit, indem Sie spezifische Kriterien definieren können, wie z.B. nur negative Zahlen auszuwählen, was Ihnen volle Kontrolle und Sicherheit bei Ihrer Auswahl gibt.
Kutools für Excel - Mit über 300 essenziellen Tools für Excel. Nutzen Sie dauerhaft kostenlose KI-Funktionen! Laden Sie es jetzt herunter!
- Wählen Sie den Zellbereich aus, in dem Sie nur die negativen Zahlen auswählen möchten. Wählen Sie „Kutools“ > „Auswählen“ > „Bestimmte Zellen auswählen“.

- Geben Sie im Dialogfeld „Bestimmte Zellen auswählen“ die Einstellungen wie folgt an:
- Aktivieren Sie die Option „Zelle“;
- Wählen Sie „Kleiner als“ aus dem Dropdown-Menü „Typ angeben“;
- Geben Sie die Zahl 0 in das Textfeld ein. Klicken Sie auf „OK“.

Dann werden sofort alle negativen Zahlen im ausgewählten Bereich ausgewählt.
Kutools für Excel - Verleihen Sie Excel mit über 300 essenziellen Tools einen echten Schub. Nutzen Sie dauerhaft kostenlose KI-Funktionen! Holen Sie es sich jetzt
Die besten Produktivitätstools für das Büro
Stärken Sie Ihre Excel-Fähigkeiten mit Kutools für Excel und genießen Sie Effizienz wie nie zuvor. Kutools für Excel bietet mehr als300 erweiterte Funktionen, um die Produktivität zu steigern und Zeit zu sparen. Klicken Sie hier, um die Funktion zu erhalten, die Sie am meisten benötigen...
Office Tab bringt die Tab-Oberfläche in Office und macht Ihre Arbeit wesentlich einfacher
- Aktivieren Sie die Tabulator-Bearbeitung und das Lesen in Word, Excel, PowerPoint, Publisher, Access, Visio und Project.
- Öffnen und erstellen Sie mehrere Dokumente in neuen Tabs innerhalb desselben Fensters, statt in neuen Einzelfenstern.
- Steigert Ihre Produktivität um50 % und reduziert hunderte Mausklicks täglich!
Alle Kutools-Add-Ins. Ein Installationspaket
Das Kutools for Office-Paket bündelt Add-Ins für Excel, Word, Outlook & PowerPoint sowie Office Tab Pro und ist ideal für Teams, die mit mehreren Office-Anwendungen arbeiten.
- All-in-One-Paket — Add-Ins für Excel, Word, Outlook & PowerPoint + Office Tab Pro
- Ein Installationspaket, eine Lizenz — in wenigen Minuten einsatzbereit (MSI-kompatibel)
- Besser gemeinsam — optimierte Produktivität in allen Office-Anwendungen
- 30 Tage kostenlos testen — keine Registrierung, keine Kreditkarte erforderlich
- Bestes Preis-Leistungs-Verhältnis — günstiger als Einzelkauf der Add-Ins





