Wie fügt man mehrere Bilder in Excel ein und ändert deren Größe gleichzeitig?
Es ist einfach, ein Bild in Excel einzufügen, aber wenn Sie mehrere Bilder auf einmal einfügen möchten, um viel Zeit zu sparen, wie könnten Sie das tun?
- Mehrere Bilder einfügen und deren Größe mit der Funktion „Bild einfügen“ in der Masse ändern
- Mehrere Bilder einfügen und automatisch anpassen mit Kutools für Excel
- Mehrere Bilder einfügen und deren Größe mit OneNote in der Masse ändern
- Mehrere Bilder mit VBA-Code in Excel einfügen
- Mehrere Bilder entsprechend ihren Namen mit Kutools für Excel einfügen
Mehrere Bilder einfügen und deren Größe mit der Funktion „Bild einfügen“ in der Masse ändern
Wir können mehrere Bilder in der Masse über die Funktion „(Einfügen) Bild“ in Excel einfügen und diese dann gleichzeitig in der Größe ändern. Bitte gehen Sie wie folgt vor:
1. Klicken Sie im Arbeitsblatt auf Einfügen > Bild.

2. Öffnen Sie im Dialogfeld „Bild einfügen“ den Ordner mit den Bildern, die Sie einfügen möchten, wählen Sie mehrere Bilder nach Bedarf aus und klicken Sie auf die Schaltfläche Einfügen . Siehe Screenshot:
Hinweis: Halten Sie die Taste Strg gedrückt, um mehrere nicht angrenzende Bilder durch Einzelklicks auszuwählen; halten Sie die Taste Umschalt gedrückt, um mehrere angrenzende Bilder durch Klicken auf das erste und letzte Bild auszuwählen.

Jetzt werden die Bilder in der Masse eingefügt und stapeln sich im Arbeitsblatt.
3. Behalten Sie diese Bilder ausgewählt und ändern Sie ihre Größe in der Masse, indem Sie eine neue Zahl sowohl in die Felder Breite als auch Höhe im Bereich Größe auf der Registerkarte Format ein. Siehe Screenshot:

Jetzt werden alle eingefügten Bilder gleichzeitig auf dieselbe Größe geändert.

4. Derzeit müssen Sie jedes Bild manuell separat an die richtige Stelle verschieben.

Hinweis: Wenn Dutzende von Bildern übereinander gestapelt sind, kann es sehr zeitaufwendig sein, sie manuell an die richtigen Stellen zu verschieben.
Mehrere Bilder einfügen und automatisch mit Kutools für Excel anpassen
Die Importbilder-Funktion von Kutools für Excel kann Ihnen helfen, schnell mehrere Bilder in Excel basierend auf der Zellgröße oder Bildgröße einzufügen. Sie können auch die Höhe und Breite der Bilder nach Bedarf festlegen.
1. Klicken Sie auf Kutools Plus > Import / Export > Importbilder, siehe Screenshot:

2. Im Importbilder Dialogfeld gehen Sie wie folgt vor:
(1) Geben Sie die Anzeigereihenfolge der Bilder in der Dropdown-Liste Importreihenfolge an, Sie können zwischen Spalte füllen, dann Zeile füllen oder Zeile füllen, dann Spalte füllen.
(2) Klicken Sie auf die Schaltfläche Hinzufügen , um Bilddateien oder Ordner auszuwählen und die Bilder zur Bildliste hinzuzufügen. Alle ausgewählten Bilder werden in der Listenbox angezeigt.
(3) Klicken Sie auf die Schaltfläche Importgröße ;

3. Nun können Sie im Dialogfeld Importbildgröße die passende Bildgröße auswählen. Siehe Screenshot: 4. Nachdem Sie die Bildgröße festgelegt haben, klicken Sie auf OK, um dieses Dialogfeld zu schließen, und kehren Sie zum Dialogfeld „Importbilder“ zurück. Klicken Sie auf die Schaltfläche „Importieren“, um die Bilder zu importieren. 5. Wählen Sie im neuen Dialogfeld „Importbilder“ die erste Zelle des Zielbereichs aus, in den Sie die Bilder einfügen möchten, und klicken Sie auf die Schaltfläche OK . Derzeit wurden alle ausgewählten Bilder ab der aktiven Zelle vertikal oder horizontal in Ihre Zellen eingefügt. Siehe rechten Screenshot: |  |
Die Importbilder-Funktion von Kutools für Excel wurde entwickelt, um gleichzeitig eine Reihe von Bildern mit passender Zellgröße, spezifischer Größe oder den eigenen Größen der Bilder in Excel einzufügen. Testen Sie es kostenlos!
Mehrere Bilder einfügen und deren Größe mit OneNote in der Masse ändern
Um zu vermeiden, gestapelte Bilder einzeln zu verschieben, stellt diese Methode einen weiteren Trick vor, um mehrere Bilder mit Hilfe von OneNote einzufügen. Gehen Sie wie folgt vor:
1. Starten Sie OneNote und erstellen Sie eine neue Seite. Klicken Sie dann auf Einfügen > Bild.

2. Öffnen Sie im Dialogfeld „Bild einfügen“ den Ordner mit den Bildern, die Sie einfügen möchten, wählen Sie mehrere Bilder nach Bedarf aus und klicken Sie auf die Schaltfläche Einfügen . Siehe Screenshot:
Hinweis: Halten Sie die Taste Strg gedrückt, um mehrere nicht angrenzende Bilder durch Einzelklicks auszuwählen; halten Sie die Taste Umschalt gedrückt, um mehrere angrenzende Bilder durch Klicken auf das erste und letzte Bild auszuwählen.


3. Drücken Sie die Tastenkombination Strg + A, um alle eingefügten Bilder in OneNote auszuwählen, und drücken Sie dann Strg + C, um sie zu kopieren.
4. Wechseln Sie zum Arbeitsblatt in Excel und drücken Sie Strg + V, um die Bilder in das Arbeitsblatt einzufügen. Jetzt sind alle Bilder wie im linken Screenshot vertikal eingefügt.
5. Wählen Sie eines der Bilder aus und drücken Sie die Tasten Strg + A , um alle auszuwählen. Ändern Sie dann die Größe der Bilder in der Masse, indem Sie neue Zahlen in beide Felder Breite und Höhe im Bereich Größe auf der Registerkarte Format ein. Siehe Screenshot:

Jetzt sind alle angegebenen Bilder in Excel eingefügt und in der Masse auf dieselbe Größe geändert worden.
Mehrere Bilder mit VBA-Code in Excel einfügen
Mit dem folgenden VBA-Code können Sie mehrere Bilder zellenweise in eine Excel-Datei einfügen.
1. Wählen Sie die erste Zelle des Zielbereichs aus, in den Sie die Bilder einfügen möchten.
2. Halten Sie die Tasten ALT + F11 gedrückt, um das Fenster Microsoft Visual Basic for Applications zu öffnen.
3. Klicken Sie auf Einfügen > Modul und fügen Sie das folgende Makro in das Modulfenster ein.
Sub InsertPictures()
'Update 20140513
Dim PicList() As Variant
Dim PicFormat As String
Dim Rng As Range
Dim sShape As Shape
On Error Resume Next
PicList = Application.GetOpenFilename(PicFormat, MultiSelect:=True)
xColIndex = Application.ActiveCell.Column
If IsArray(PicList) Then
xRowIndex = Application.ActiveCell.Row
For lLoop = LBound(PicList) To UBound(PicList)
Set Rng = Cells(xRowIndex, xColIndex)
Set sShape = ActiveSheet.Shapes.AddPicture(PicList(lLoop), msoFalse, msoCTrue, Rng.Left, Rng.Top, Rng.Width, Rng.Height)
xRowIndex = xRowIndex + 1
Next
End If
End Sub
4. Drücken Sie dann die Taste F5, um diesen Code auszuführen.
5. Wählen Sie im Dialogfeld „Öffnen“ den Ordner aus, der die Bilder enthält, die Sie einfügen möchten, wählen Sie mehrere Bilder aus, die Sie einfügen möchten, und klicken Sie auf die Schaltfläche „Öffnen“. Alle ausgewählten Bilder wurden basierend auf der Zellgröße in Ihre Auswahl importiert. Siehe Screenshot:
 | 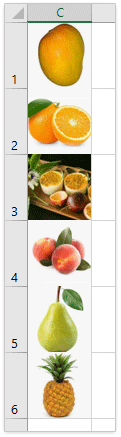 |
Mehrere Bilder entsprechend ihren Namen mit Kutools für Excel einfügen
Kutools für Excel unterstützt auch eine beeindruckende Funktion namens „Übereinstimmende Importbilder“, um Bilder und Zelleninhalte abzugleichen und nur die passenden Bilder in der Masse in Excel einzufügen.
1. Wählen Sie Ihre Zellen mit den Bildnamen aus, die Sie mit den passenden Bildern versehen möchten, und klicken Sie auf Kutools Plus > Import / Export > Übereinstimmende Importbilder. Siehe Screenshot:

2. Im erscheinenden Dialogfeld „Übereinstimmende Importbilder“ gehen Sie wie folgt vor:
(1) Geben Sie die Anzeigereihenfolge der Bilder in der Dropdown-Liste Importreihenfolge an;
(2) Klicken Sie auf die Schaltfläche Hinzufügen , um die Bilder zur Bildlistenbox hinzuzufügen. Zu Ihrer Information: Nur übereinstimmende Bilder werden angezeigt.
(3) Klicken Sie dann auf die Schaltfläche Importgröße .

3. Nun können Sie im Dialogfeld Importbildgröße die passende Bildgröße auswählen und auf die Schaltfläche OK klicken. Siehe Screenshot: 4. Jetzt kehren Sie zum Dialogfeld „Importbilder“ zurück, klicken Sie auf die Schaltfläche „Importieren“, um die Bilder zu importieren. 5. Geben Sie im erscheinenden Dialogfeld „Übereinstimmende Importbilder“ die erste Zelle des Zielbereichs an, in den Sie die Bilder einfügen möchten, und klicken Sie auf die Schaltfläche OK . Siehe Screenshot: Bisher wurden alle Bilder basierend auf ihren relativen Namen in die Zellen eingefügt. Siehe rechten Screenshot: |  |
Die Funktion „Übereinstimmende Importbilder“ von Kutools für Excel kann Excel-Benutzern helfen, Bilder schnell basierend auf Zellwerten zu filtern und diese Bilder dann in der Masse einzufügen. Darüber hinaus können diese übereinstimmenden Bilder automatisch auf die angegebene Größe oder Zellgröße geändert werden. Testen Sie es kostenlos!
Verwandte Artikel
Wie ändert man die Größe von Bildern, damit sie in Excel-Zellen passen?
Wie ändert man die Größe mehrerer Zellen schnell, damit sie zu den darüber liegenden Bildern passen?
Die besten Produktivitätstools für das Büro
Stärken Sie Ihre Excel-Fähigkeiten mit Kutools für Excel und genießen Sie Effizienz wie nie zuvor. Kutools für Excel bietet mehr als300 erweiterte Funktionen, um die Produktivität zu steigern und Zeit zu sparen. Klicken Sie hier, um die Funktion zu erhalten, die Sie am meisten benötigen...
Office Tab bringt die Tab-Oberfläche in Office und macht Ihre Arbeit wesentlich einfacher
- Aktivieren Sie die Tabulator-Bearbeitung und das Lesen in Word, Excel, PowerPoint, Publisher, Access, Visio und Project.
- Öffnen und erstellen Sie mehrere Dokumente in neuen Tabs innerhalb desselben Fensters, statt in neuen Einzelfenstern.
- Steigert Ihre Produktivität um50 % und reduziert hunderte Mausklicks täglich!
Alle Kutools-Add-Ins. Ein Installationspaket
Das Kutools for Office-Paket bündelt Add-Ins für Excel, Word, Outlook & PowerPoint sowie Office Tab Pro und ist ideal für Teams, die mit mehreren Office-Anwendungen arbeiten.
- All-in-One-Paket — Add-Ins für Excel, Word, Outlook & PowerPoint + Office Tab Pro
- Ein Installationspaket, eine Lizenz — in wenigen Minuten einsatzbereit (MSI-kompatibel)
- Besser gemeinsam — optimierte Produktivität in allen Office-Anwendungen
- 30 Tage kostenlos testen — keine Registrierung, keine Kreditkarte erforderlich
- Bestes Preis-Leistungs-Verhältnis — günstiger als Einzelkauf der Add-Ins


