Wie zeigt oder blendet man Gliederungssymbole in Excel ein oder aus?
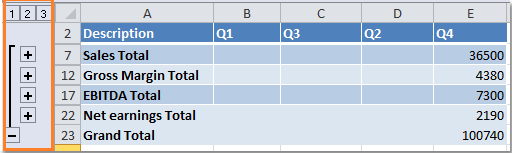
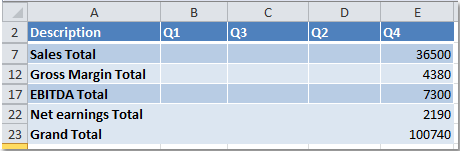
Ein- oder Ausblenden von Gliederungssymbolen mit Tastenkombinationen
Ein- oder Ausblenden von Gliederungssymbolen mit Excel-Optionen
Ein- oder Ausblenden von Gliederungssymbolen mit Kutools für Excel
 Ein- oder Ausblenden von Gliederungssymbolen mit Tastenkombinationen
Ein- oder Ausblenden von Gliederungssymbolen mit Tastenkombinationen
Hier ist eine einfache Möglichkeit, Ihnen zu helfen, die Gliederungssymbole zwischen Ein- und Ausblenden umzuschalten. Diese Tastenkombination zum Ausblenden und Anzeigen ist Strg + 8. Dabei wird die 8 nur über den Funktionstasten verwendet, nicht die Taste im Ziffernblock.
Aktivieren Sie das Arbeitsblatt, das die Gliederungssymbole enthält, und drücken Sie dann wiederholt Strg + 8, um die Gliederungssymbole zwischen Ausblenden und Anzeigen umzuschalten.
Hinweis: Mit dieser Tastenkombination können Sie die Gliederungssymbole nur im aktiven Blatt ein- oder ausblenden. Wenn Sie dies auf die gesamte Arbeitsmappe anwenden möchten, funktioniert diese Methode nicht.
Ein- oder Ausblenden von Gliederungssymbolen mit Excel-Optionen
Im Dialogfeld Excel-Optionen können Sie die Gliederungssymbole per Mausklick ein- und ausschalten. Bitte gehen Sie wie folgt vor:
1. Öffnen Sie das Dialogfeld Excel-Optionen, indem Sie in Excel 2010/2013 auf Datei > Optionen klicken. (In Excel 2007 klicken Sie auf die Office-Schaltfläche.)
2. Klicken Sie im Dialogfeld Excel-Optionen auf Erweitert und gehen Sie zum Abschnitt Anzeigeoptionen für dieses Arbeitsblatt. Wählen Sie das Arbeitsblatt aus der Dropdown-Liste aus, in dem Sie die Gliederungssymbole ein- oder ausblenden möchten, und aktivieren oder deaktivieren Sie die Option Gliederungssymbole anzeigen, wenn eine Gliederung angewendet wird, je nachdem, ob Sie die Symbole anzeigen oder ausblenden möchten.

3. Klicken Sie dann auf OK, und die Gliederungssymbole im angegebenen Arbeitsblatt werden sofort ausgeblendet oder angezeigt.
Ein- oder Ausblenden von Gliederungssymbolen mit Excel-Optionen
Die beiden oben genannten Methoden gelten nur für das jeweilige Arbeitsblatt. Wenn Sie jedoch die Gliederungssymbole in der gesamten Arbeitsmappe ein- oder ausblenden möchten, müssen Sie die Methode für jedes Blatt einzeln wiederholen.
Wenn Sie jedoch das Hilfsprogramm Ansichtsoptionen von Kutools für Excel haben, können Sie die Gliederungssymbole sowohl in einem Arbeitsblatt als auch in einer Arbeitsmappe schnell zwischen Ausblenden und Anzeigen umschalten.
Nach der Installation von Kutools für Excel gehen Sie bitte wie folgt vor:
1. Klicken Sie auf Kutools > Einblenden / Ausblenden > Ansichtsoptionen, siehe Screenshot:
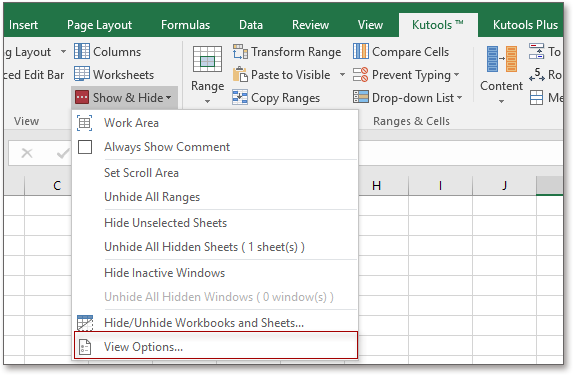
2. Aktivieren oder deaktivieren Sie im Dialogfeld Ansichtsoptionen unter dem Abschnitt Fensteroptionen die Gliederungssymbole, um diese ein- oder auszublenden. Wenn Sie diese Funktion auf die gesamte Arbeitsmappe anwenden möchten, können Sie auf die Schaltfläche Auf alle Blätter anwenden am unteren Rand des Dialogfelds klicken. Siehe Screenshot:

3. Klicken Sie dann auf OK, um diese Einstellung abzuschließen.
Das Tool Ansichtsoptionen ermöglicht es, die meisten Microsoft Excel-Einstellungen schnell ein- oder auszublenden, wie z. B. Integrierte Menüs, Formelleiste, Statusleiste, Fenster in der Taskleiste, Gitternetzlinien, Seitenumbrüche, Nullen anzeigen, Vertikale Bildlaufleiste, Horizontale Bildlaufleiste, Blattregisterkarten usw. Es spart Ihnen Zeit bei der Suche nach diesen Einstellungen, wenn Sie sie ein- oder ausblenden müssen.
Ein- oder Ausblenden von Gliederungssymbolen
Die besten Produktivitätstools für das Büro
Stärken Sie Ihre Excel-Fähigkeiten mit Kutools für Excel und genießen Sie Effizienz wie nie zuvor. Kutools für Excel bietet mehr als300 erweiterte Funktionen, um die Produktivität zu steigern und Zeit zu sparen. Klicken Sie hier, um die Funktion zu erhalten, die Sie am meisten benötigen...
Office Tab bringt die Tab-Oberfläche in Office und macht Ihre Arbeit wesentlich einfacher
- Aktivieren Sie die Tabulator-Bearbeitung und das Lesen in Word, Excel, PowerPoint, Publisher, Access, Visio und Project.
- Öffnen und erstellen Sie mehrere Dokumente in neuen Tabs innerhalb desselben Fensters, statt in neuen Einzelfenstern.
- Steigert Ihre Produktivität um50 % und reduziert hunderte Mausklicks täglich!
Alle Kutools-Add-Ins. Ein Installationspaket
Das Kutools for Office-Paket bündelt Add-Ins für Excel, Word, Outlook & PowerPoint sowie Office Tab Pro und ist ideal für Teams, die mit mehreren Office-Anwendungen arbeiten.
- All-in-One-Paket — Add-Ins für Excel, Word, Outlook & PowerPoint + Office Tab Pro
- Ein Installationspaket, eine Lizenz — in wenigen Minuten einsatzbereit (MSI-kompatibel)
- Besser gemeinsam — optimierte Produktivität in allen Office-Anwendungen
- 30 Tage kostenlos testen — keine Registrierung, keine Kreditkarte erforderlich
- Bestes Preis-Leistungs-Verhältnis — günstiger als Einzelkauf der Add-Ins