Wie kann man ausgeblendete Spalten in Excel schützen / sperren?
In Excel sind das Ausblenden und Einblenden von Spalten gängige Funktionen, die Sie oft verwenden können. Sie können die Spalten einfach ausblenden und sie dann wieder einblenden. Manchmal möchten Sie jedoch Spalten ausblenden, die wichtige Daten enthalten, die Sie nicht von anderen gelesen haben möchten. Wie könnten Sie verhindern, dass andere die ausgeblendeten Spalten in Excel einsehen?
- Ausgeblendete Spalten mit der Excel-Funktion schützen oder sperren
- Ausgeblendete Spalten mit Kutools für Excel schützen/sperren
- Umschaltknopf zum Ein- oder Ausblenden von ausgeblendeten Spalten mit nur einem Klick
Ausgeblendete Spalten mit der Excel-Funktion schützen oder sperren
In Excel können Ihnen die folgenden Schritte helfen, zu verhindern, dass die ausgeblendeten Spalten sichtbar werden. Gehen Sie bitte wie folgt vor:
1. Klicken Sie auf die Alle auswählen Schaltfläche ![]() (die Schaltfläche am Schnittpunkt von Zeilennummern und Spaltenbuchstaben). Siehe Screenshot:
(die Schaltfläche am Schnittpunkt von Zeilennummern und Spaltenbuchstaben). Siehe Screenshot:

2. Klicken Sie dann mit der rechten Maustaste und wählen Sie Zellen formatieren aus dem Kontextmenü, und im erscheinenden Fenster Zellen formatieren Dialogfeld klicken Sie auf den Reiter Schutz und deaktivieren Sie die Option Gesperrt . Dann klicken Sie auf OK um dieses Dialogfeld zu schließen. Siehe Screenshot:

3. Wählen Sie dann die Spalten aus, die Sie schützen möchten, und klicken Sie erneut mit der rechten Maustaste, um Zellen formatieren aus dem Kontextmenü auszuwählen.
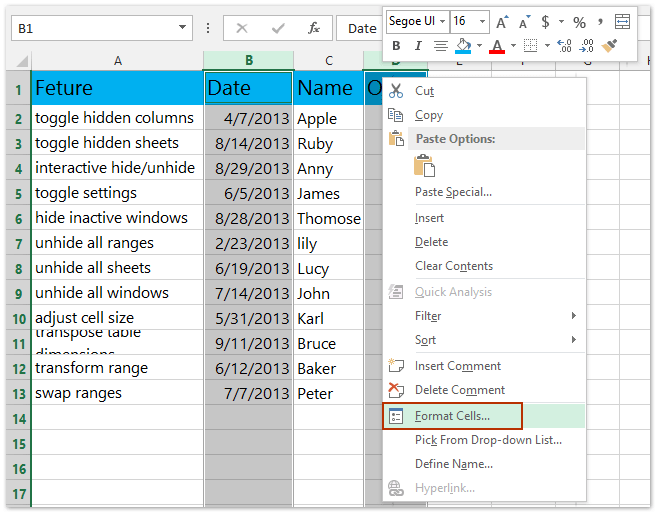
4. Im Zellen formatieren Dialogfeld klicken Sie auf den Reiter Schutz und aktivieren Sie dann die Option Gesperrt . Klicken Sie anschließend auf OK um das Dialogfeld zu schließen, siehe Screenshot:

5. In diesem Schritt können Sie die ausgewählten Spalten ausblenden und dann zum Menüpunkt Überprüfen > Arbeitsblatt schützen.

6gehen. Geben Sie im Dialogfeld Arbeitsblatt schützen Ihr Passwort ein und bestätigen Sie es. Siehe Screenshots:

Und wenn Sie die Spalten mit der Funktion Einblenden einblenden, wird das Werkzeug Einblenden grau, sodass Sie die ausgeblendeten Spalten nicht mehr einblenden können. Siehe Screenshot:

Hinweis: Da Sie den gesperrten Status aller Zellen entfernt haben, können Sie weiterhin normal Daten in die Zellen des Arbeitsblatts eingeben.
Einfach einige Zellen/Spalten vor Bearbeitung in Excel schützen/sperren
Kutools für Excel bietet eine sehr einfache Möglichkeit, bestimmte Zellen vor der Bearbeitung in Excel zu schützen oder zu sperren: Entsperren Sie das gesamte Arbeitsblatt mit der Schaltfläche Auswahl entsperren und sperren Sie als Nächstes die spezifischen Zellen, die Sie vor der Bearbeitung schützen möchten, mit der Schaltfläche Auswahl sperren . Zum Schluss schützen Sie das aktuelle Arbeitsblatt. Klicken Sie hier für detaillierte Schritte.

Kutools für Excel - Verleihen Sie Excel mit über 300 essenziellen Tools einen echten Schub. Nutzen Sie dauerhaft kostenlose KI-Funktionen! Holen Sie es sich jetzt
Ausgeblendete Spalten mit Kutools für Excel schützen/sperren
Wenn Sie Kutools für Excel installiert haben, helfen Ihnen dessen Funktionen „Auswahl sperren“ und „ Auswahl entsperren“ viel einfacher dabei, ausgeblendete Spalten in Excel zu schützen/sperren. Sie können wie folgt vorgehen:
Kutools für Excel - Mit über 300 essenziellen Tools für Excel. Nutzen Sie dauerhaft kostenlose KI-Funktionen! Laden Sie es jetzt herunter!
1. Klicken Sie auf die Alle auswählen Schaltfläche ![]() (die Schaltfläche am Schnittpunkt von Zeilennummern und Spaltenbuchstaben). Siehe Screenshot:
(die Schaltfläche am Schnittpunkt von Zeilennummern und Spaltenbuchstaben). Siehe Screenshot:

2. Klicken Sie auf Kutools Plus > Arbeitsblattdesign um den Reiter Design zu aktivieren, und klicken Sie dann auf Zellen entsperren um alle Zellen im aktuellen Blatt zu entsperren.


3. Wählen Sie die Spalten aus, die Sie ausblenden und schützen möchten, und klicken Sie dann auf Design > Zellen sperren.

Hinweise:
(1) Halten Sie die Taste Strg gedrückt, um mehrere nicht benachbarte Spalten auszuwählen, indem Sie jede Spalte einzeln auswählen;
(2) Halten Sie die Taste Umschalt gedrückt, um mehrere benachbarte Spalten auszuwählen, indem Sie die erste und die letzte Spalte auswählen.
4. Blenden Sie diese Spalten aus und schützen Sie das aktuelle Blatt, indem Sie auf Design (oder Überprüfen) > Arbeitsblatt schützen, und geben Sie Ihr Passwort in beide Dialogfelder ein, wie im folgenden Screenshot gezeigt:

Dann werden Sie sehen, dass die ausgeblendeten Spalten gesperrt und geschützt sind, während die anderen Zellen im aktuellen Blatt normal funktionieren.
Kutools für Excel - Verleihen Sie Excel mit über 300 essenziellen Tools einen echten Schub. Nutzen Sie dauerhaft kostenlose KI-Funktionen! Holen Sie es sich jetzt
Demo: Ausgeblendete Spalten in Excel schützen / sperren
Mit einem Klick alle ausgeblendeten Spalten einblenden und mit einem weiteren Klick die ausgeblendeten Spalten wiederherstellen
Kutools für Excel’s (Einblenden) Spalten Werkzeug ist eine gute Umschaltmöglichkeit, um alle ausgeblendeten Spalten mit nur einem Klick anzuzeigen, und ein zweiter Klick auf diesen Spaltenbutton blendet diese Spalten erneut aus.

Kutools für Excel - Verleihen Sie Excel mit über 300 essenziellen Tools einen echten Schub. Nutzen Sie dauerhaft kostenlose KI-Funktionen! Holen Sie es sich jetzt
Die besten Produktivitätstools für das Büro
Stärken Sie Ihre Excel-Fähigkeiten mit Kutools für Excel und genießen Sie Effizienz wie nie zuvor. Kutools für Excel bietet mehr als300 erweiterte Funktionen, um die Produktivität zu steigern und Zeit zu sparen. Klicken Sie hier, um die Funktion zu erhalten, die Sie am meisten benötigen...
Office Tab bringt die Tab-Oberfläche in Office und macht Ihre Arbeit wesentlich einfacher
- Aktivieren Sie die Tabulator-Bearbeitung und das Lesen in Word, Excel, PowerPoint, Publisher, Access, Visio und Project.
- Öffnen und erstellen Sie mehrere Dokumente in neuen Tabs innerhalb desselben Fensters, statt in neuen Einzelfenstern.
- Steigert Ihre Produktivität um50 % und reduziert hunderte Mausklicks täglich!
Alle Kutools-Add-Ins. Ein Installationspaket
Das Kutools for Office-Paket bündelt Add-Ins für Excel, Word, Outlook & PowerPoint sowie Office Tab Pro und ist ideal für Teams, die mit mehreren Office-Anwendungen arbeiten.
- All-in-One-Paket — Add-Ins für Excel, Word, Outlook & PowerPoint + Office Tab Pro
- Ein Installationspaket, eine Lizenz — in wenigen Minuten einsatzbereit (MSI-kompatibel)
- Besser gemeinsam — optimierte Produktivität in allen Office-Anwendungen
- 30 Tage kostenlos testen — keine Registrierung, keine Kreditkarte erforderlich
- Bestes Preis-Leistungs-Verhältnis — günstiger als Einzelkauf der Add-Ins