Wie fügt man Gesamtsummenbeschriftungen zu einem gestapelten Säulendiagramm in Excel hinzu?
Bei gestapelten Balkendiagrammen können Sie den einzelnen Komponenten des gestapelten Balkendiagramms leicht Datenbeschriftungen hinzufügen. Manchmal möchten Sie jedoch möglicherweise schwebende Gesamtwerte am oberen Rand eines gestapelten Balkendiagramms anzeigen, um das Diagramm verständlicher und lesbarer zu machen. Die grundlegende Diagrammfunktion erlaubt es Ihnen nicht, eine Gesamtsummenbeschriftung für die Summe der einzelnen Komponenten hinzuzufügen. Sie können dieses Problem jedoch mit den folgenden Schritten lösen.
- Gesamtsummenbeschriftungen zu einem gestapelten Säulendiagramm in Excel hinzufügen (9 Schritte)
- Gesamtsummenbeschriftungen zu einem gestapelten Säulendiagramm mit einem fantastischen Tool hinzufügen (2 Schritte)
- Erstellen eines gestapelten Säulendiagramms mit Gesamtsummenbeschriftungen in Excel (3 Schritte)
Gesamtsummenbeschriftungen zu einem gestapelten Säulendiagramm in Excel hinzufügen
Angenommen, Sie haben die folgende Tabellendaten.

1Zuerst können Sie ein gestapeltes Säulendiagramm erstellen, indem Sie die Daten auswählen, aus denen Sie ein Diagramm erstellen möchten, und auf Einfügen > Spalte, unter 2-D-Spalte klicken, um das gestapelte Säulendiagramm auszuwählen. Siehe Screenshots:

Und jetzt wurde ein gestapeltes Säulendiagramm erstellt.
2Klicken Sie dann mit der rechten Maustaste auf die Totalserie und wählen Sie Diagrammtyp der Serie ändern aus dem Kontextmenü.

3Im Diagrammtyp ändern Dialogfeld klicken Sie auf die Diagrammtyp Dropdown-Liste der Total Datenreihe, wählen Sie Linie aus der Dropdown-Liste aus, und klicken Sie dann auf die OK Schaltfläche.

Jetzt wurde die Total Datenreihe in den Liniendiagrammtyp geändert. Siehe Screenshots:
4Wählen Sie die neue Linie aus, klicken Sie mit der rechten Maustaste darauf und wählen Sie Datenbeschriftungen hinzufügen > Datenbeschriftungen hinzufügen aus dem Kontextmenü. Siehe Screenshot:

Und nun wurde jeder Beschriftungspunkt zu den entsprechenden Datenpunkten der Total-Datenreihe hinzugefügt. Die Datenbeschriftungen befinden sich in den oberen Ecken jeder Säule.
5Weiter geht's: Wählen Sie die Datenbeschriftungen aus, klicken Sie mit der rechten Maustaste darauf und wählen Sie Datenbeschriftungen formatieren aus dem Kontextmenü. Siehe Screenshot:

6Im Datenbeschriftungen formatieren Fenster, unter der Beschriftungsoptionen Registerkarte, aktivieren Sie die Oben Option im Abschnitt Beschriftungsposition Siehe Screenshot:

7Als Nächstes müssen Sie das Liniendiagramm unsichtbar machen. Klicken Sie mit der rechten Maustaste auf die Linie und wählen Sie Datenreihe formatierenSiehe Screenshot:

8Im Datenreihe formatieren Fenster, unter der Füllung & Linie Registerkarte, aktivieren Sie die Keine Linie Option. Siehe Screenshot:
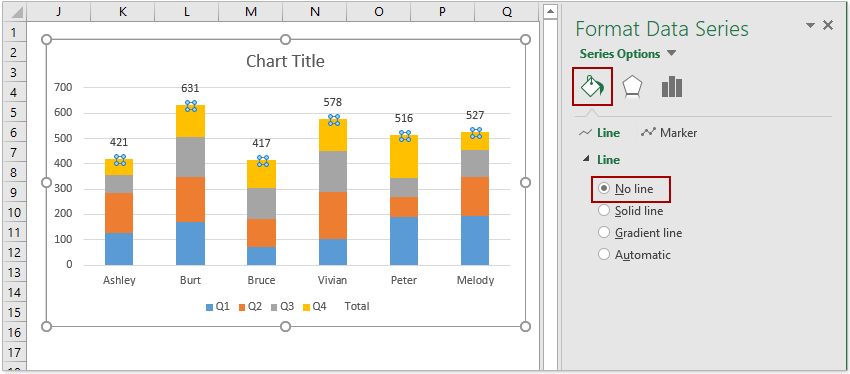
Nun wurden die Gesamtsummenbeschriftungen hinzugefügt und werden über den gestapelten Säulen angezeigt. Allerdings wird das Etikett der Total-Datenreihe immer noch am unteren Rand des Diagrammbereichs angezeigt.
9Sie können das Total Datenreihenetikett löschen, indem Sie mit der rechten Maustaste darauf klicken und Löschen aus dem Kontextmenü auswählen. Alternativ können Sie das Etikett der Total-Datenreihe auswählen und die Löschen Taste drücken, um es zu entfernen.
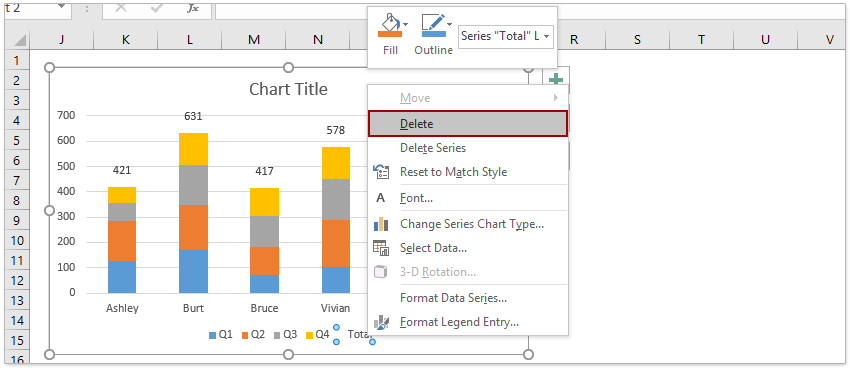
Bisher haben Sie ein gestapeltes Säulendiagramm erstellt und die Gesamtsummenbeschriftungen für jede gestapelte Säule hinzugefügt.

Gesamtsummenbeschriftungen zu einem gestapelten Säulendiagramm mit einem fantastischen Tool hinzufügen
Wenn Sie Kutools für Excel installiert haben, können Sie mit nur einem Klick schnell alle Gesamtsummenbeschriftungen zu einem gestapelten Säulendiagramm in Excel hinzufügen.
1Erstellen Sie das gestapelte Säulendiagramm. Wählen Sie die Quelldaten aus und klicken Sie auf Einfügen > Säulen- oder Balkendiagramm einfügen > Gestapelte Säule.

2Wählen Sie das gestapelte Säulendiagramm aus und klicken Sie auf Kutools > Diagramme > Diagrammtools > Gesamtsummenbeschriftung zum Diagramm hinzufügen.
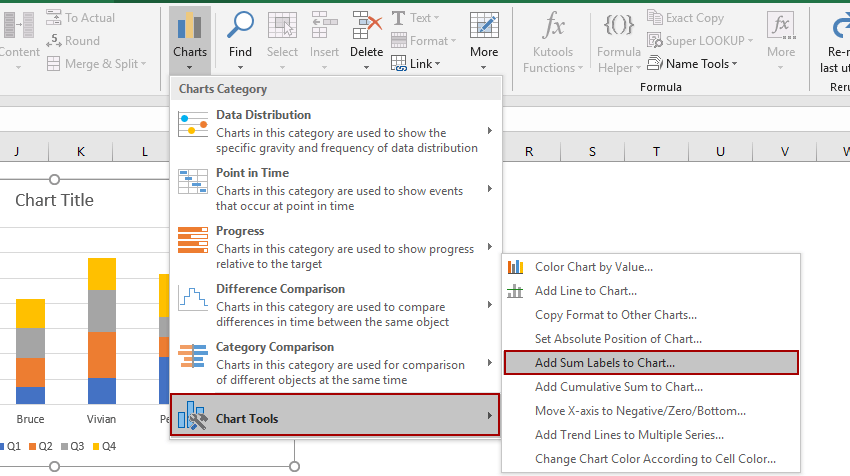
Dann werden alle Gesamtsummenbeschriftungen sofort jedem Datenpunkt im gestapelten Säulendiagramm hinzugefügt.

Erstellen eines gestapelten Säulendiagramms mit Gesamtsummenbeschriftungen in Excel
Wenn Sie Kutools für Excel installiert haben, können Sie mit wenigen Klicks schnell ein gestapeltes Säulendiagramm mit Gesamtsummenbeschriftungen und Prozentwertbeschriftungen erstellen.
1Angenommen, Sie haben Ihre Quelldaten wie im folgenden Screenshot vorbereitet.

2. Wählen Sie die Datenquelle aus und klicken Sie auf Kutools > Diagramme > Gestapeltes Diagramm mit Prozentsatz, um die Funktion zu aktivieren.
3Im Dialogfeld 'Gestapeltes Säulendiagramm mit Prozentsatz' legen Sie bitte den Datenbereich, Achsenbeschriftungen und Legenden-Einträge nach Bedarf fest und klicken Sie auf die OK Schaltfläche.

Tipps: Die Funktion 'Gestapeltes Diagramm mit Prozentsatz' kann automatisch den Datenbereich, Achsenbeschriftungen und Legenden-Einträge basierend auf der ausgewählten Datenquelle auswählen. Sie müssen nur überprüfen, ob die automatisch ausgewählten Bereiche korrekt sind.
Nun wurde das gestapelte Säulendiagramm mit Gesamtsummenbeschriftungen und Datenpunktbeschriftungen (angezeigt als Prozentsätze) erstellt.

Hinweise:
Wenn Sie die Prozentwertbeschriftungen der Datenpunkte nicht benötigen, können Sie mit der rechten Maustaste auf die Prozentwertbeschriftungen klicken und Löschen aus dem Kontextmenü auswählen. (Dieser Vorgang kann die Prozentwertbeschriftungen einer Datenserie gleichzeitig entfernen)
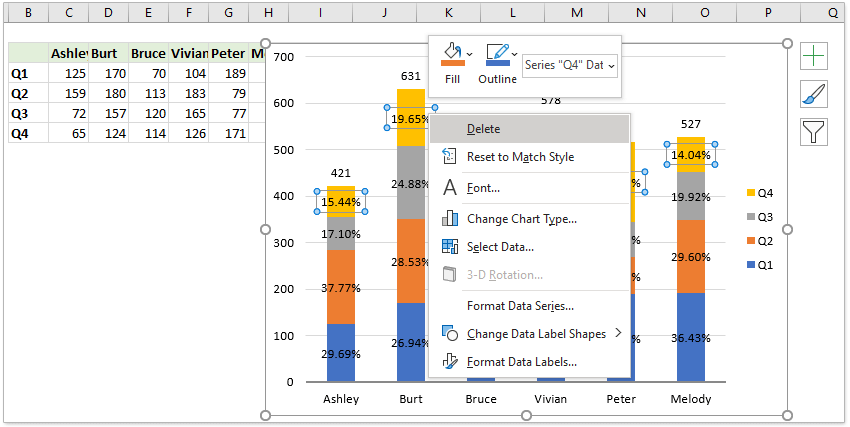
Demo: Gesamtsummenbeschriftungen zu einem gestapelten Säulendiagramm in Excel hinzufügen
Verwandte Artikel:
- Wie fügt man eine horizontale Durchschnittslinie zu einem Diagramm in Excel hinzu?
- Wie fügt man einen Diagrammtitel in Excel hinzu?
- Wie fügt man Fehlerbalken in Excel hinzu und entfernt sie?
Die besten Produktivitätstools für das Büro
Stärken Sie Ihre Excel-Fähigkeiten mit Kutools für Excel und genießen Sie Effizienz wie nie zuvor. Kutools für Excel bietet mehr als300 erweiterte Funktionen, um die Produktivität zu steigern und Zeit zu sparen. Klicken Sie hier, um die Funktion zu erhalten, die Sie am meisten benötigen...
Office Tab bringt die Tab-Oberfläche in Office und macht Ihre Arbeit wesentlich einfacher
- Aktivieren Sie die Tabulator-Bearbeitung und das Lesen in Word, Excel, PowerPoint, Publisher, Access, Visio und Project.
- Öffnen und erstellen Sie mehrere Dokumente in neuen Tabs innerhalb desselben Fensters, statt in neuen Einzelfenstern.
- Steigert Ihre Produktivität um50 % und reduziert hunderte Mausklicks täglich!
Alle Kutools-Add-Ins. Ein Installationspaket
Das Kutools for Office-Paket bündelt Add-Ins für Excel, Word, Outlook & PowerPoint sowie Office Tab Pro und ist ideal für Teams, die mit mehreren Office-Anwendungen arbeiten.
- All-in-One-Paket — Add-Ins für Excel, Word, Outlook & PowerPoint + Office Tab Pro
- Ein Installationspaket, eine Lizenz — in wenigen Minuten einsatzbereit (MSI-kompatibel)
- Besser gemeinsam — optimierte Produktivität in allen Office-Anwendungen
- 30 Tage kostenlos testen — keine Registrierung, keine Kreditkarte erforderlich
- Bestes Preis-Leistungs-Verhältnis — günstiger als Einzelkauf der Add-Ins