Wie erstellt man schnell dynamische abhängige Dropdown-Listen in Excel?
Die meisten von uns können möglicherweise mithilfe der Datenüberprüfungsfunktion in Excel eine Dropdown-Liste erstellen. Manchmal benötigen wir jedoch eine verknüpfte oder dynamische Dropdown-Liste. Dies bedeutet, wenn Sie einen Wert in der Dropdown-Liste A auswählen und die Werte, die in der Dropdown-Liste B aktualisiert werden sollen. In Excel können wir mit dem eine dynamische Dropdown-Liste erstellen Datenvalidierung Feature und die INDIREKT Funktion. In diesem Tutorial wird beschrieben, wie Sie abhängige Dropdown-Listen in Excel erstellen.
- Erstellen Sie eine dynamische abhängige Dropdown-Liste in Excel
- Erstellen Sie schnell abhängige Dropdown-Listen mit einem erstaunlichen Tool
Erstellen Sie eine dynamische abhängige Dropdown-Liste in Excel
Angenommen, ich habe eine Tabelle mit vier Spalten, in denen vier Arten von Lebensmitteln angegeben sind: Obst, Lebensmittel, Fleisch und Getränke. Darunter befindet sich der spezifische Name des Lebensmittels. Siehe folgenden Screenshot:
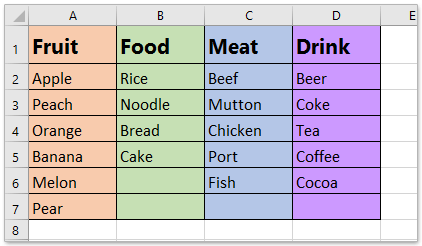
Jetzt muss ich eine Dropdown-Liste erstellen, die die Lebensmittel wie Obst, Lebensmittel, Fleisch und Getränke enthält, und die zweite Dropdown-Liste würde den spezifischen Namen des Lebensmittels haben. Wenn ich Essen auswähle, werden in der zweiten Dropdown-Liste Reis, Nudeln, Brot und Kuchen angezeigt. Führen Sie dazu die folgenden Schritte aus:
1. Zuerst muss ich einige Bereichsnamen für diese Spalten und die erste Kategoriezeile erstellen.
(1.) Erstellen Sie einen Bereichsnamen für die Kategorien, die erste Zeile, wählen Sie A1: D1 aus und geben Sie den Bereichsnamen ein Nahrungsmittel in die Namensfeld, dann drücken Enter Key.

(2.) Dann müssen Sie den Bereich für jede der Spalten wie oben beschrieben benennen, wie unten gezeigt:
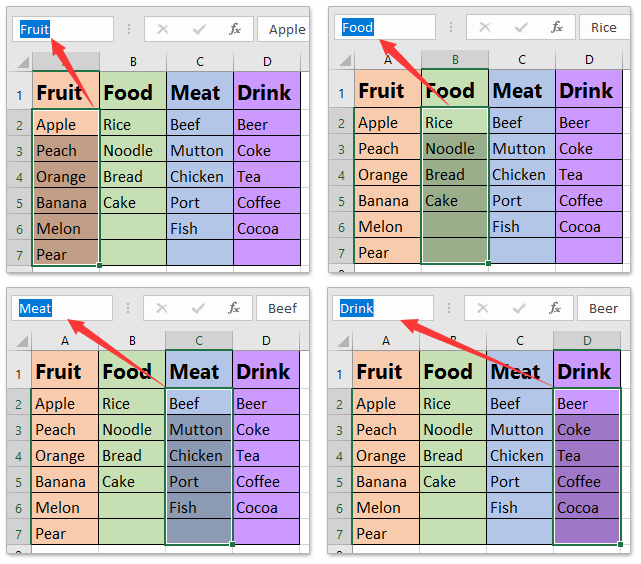
Tipp - Navigationsbereich: Erstellen Sie mehrere benannte Bereiche und Listen in einem Bereich in Excel
Normalerweise können wir in Excel jeweils nur einen Namensbereich definieren. In einigen Fällen müssen Sie jedoch möglicherweise mehrere benannte Bereiche erstellen. Es muss ziemlich mühsam sein, Namen wiederholt einzeln zu definieren. Kutools for Excel bietet ein solches Dienstprogramm, mit dem Sie schnell mehrere benannte Bereiche stapelweise erstellen und diese benannten Bereiche in der Liste auflisten können Navigationsbereich für einfache Anzeige und Zugriff.
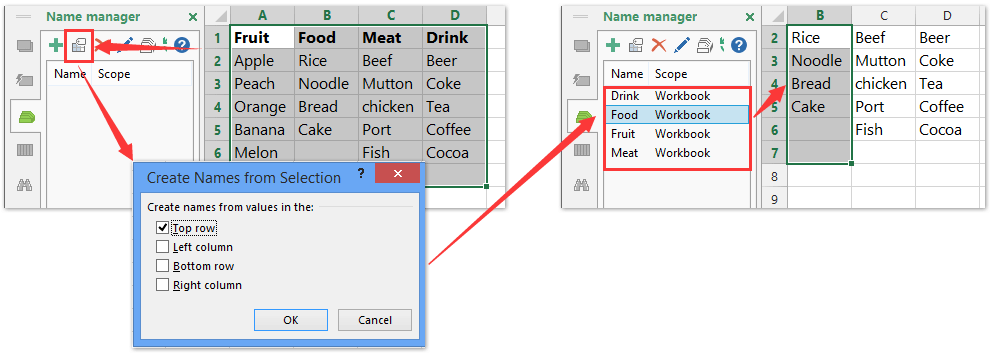
2. Jetzt kann ich die erste Dropdown-Liste erstellen. Wählen Sie eine leere Zelle oder Spalte aus, auf die Sie diese Dropdown-Liste anwenden möchten, und klicken Sie dann auf Datum > Datenvalidierung > Datenvalidierung, siehe Screenshot:

3. In dem Datenvalidierung Dialogfeld, klicken Sie auf Einstellungen Tab, wählen Sie Liste von dem Erlauben Dropdown-Liste und geben Sie diese Formel ein = Lebensmittel in die Quelle Box. Siehe Screenshot:
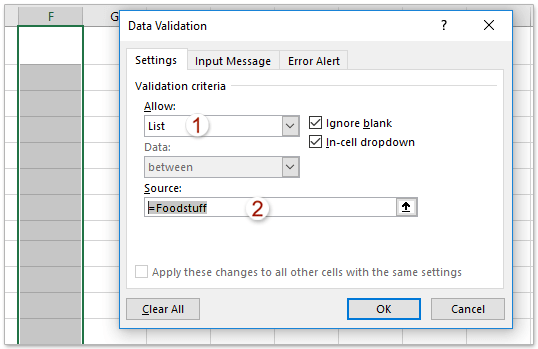
Note: Sie müssen in die Formel eingeben, wie Sie Ihre Kategorien benannt haben.
4. Klicken Sie auf Kostenlos erhalten und dann auf Installieren. OK und meine erste Dropdown-Liste wurden erstellt. Wählen Sie dann die Zelle aus und ziehen Sie den Füllpunkt auf die Zelle, auf die Sie diese Option anwenden möchten.

5. Dann kann ich die zweite Dropdown-Liste erstellen, eine leere Zelle auswählen und auf klicken Datum > Datenvalidierung > Datenvalidierung wieder in der Datenvalidierung Dialogfeld, klicken Sie auf Einstellungen Tab, wählen Sie Liste von dem Erlauben Dropdown-Liste und geben Sie diese Formel ein = indirekt (F1) in die Quelle Box, siehe Screenshot:
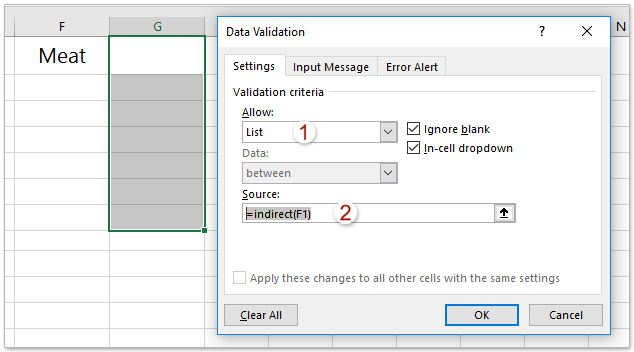
Note: F1 Gibt den Zellenstandort für die erste von mir erstellte Dropdown-Liste an. Sie können ihn nach Bedarf ändern.
6. Dann klick OK, Ziehen Sie den Zelleninhalt nach unten, und die abhängige Dropdown-Liste wurde erfolgreich erstellt. Siehe Screenshot:


Und wenn ich dann einen Typ des Lebensmittels auswähle, zeigt die entsprechende Zelle nur den spezifischen Namen des Lebensmittels an.
Anmerkungen:
1. Der Dropdown-Pfeil ist nur sichtbar, wenn die Zelle aktiv ist.
2. Sie können weiter gehen, wie Sie möchten. Wenn Sie die dritte Dropdown-Liste erstellen möchten, verwenden Sie einfach die zweite Dropdown-Liste als Quelle des dritten Dropdowns.
Demo: Erstellen Sie eine dynamische Dropdown-Liste in Excel
Erstellen Sie schnell abhängige Dropdown-Listen mit einem erstaunlichen Tool
Angenommen, Sie haben eine Datentabelle im Bereich B2: E8 und möchten unabhängige Dropdown-Listen basierend auf der Datentabelle im Bereich G2: H8 erstellen. Jetzt können Sie es einfach mit dem erledigen Dynamische Dropdown-Liste Merkmal von Kutools for Excel.

Kutools for Excel- Enthält mehr als 300 praktische Tools für Excel. Kostenlose 30-Tage-Testversion mit vollem Funktionsumfang, keine Kreditkarte erforderlich! Hol es dir jetzt
1. Klicken Sie Kutoolen > Dropdown-Liste > Dynamische Dropdown-Liste , um diese Funktion zu aktivieren.

2. Gehen Sie im Popup-Dialog wie folgt vor:

(1) Kreuzen Sie das an 2 Ebenenabhängige Dropdown-Liste Option;
(2) Wählen Sie im Feld Datenbereich die Datentabelle aus, auf deren Grundlage Sie unabhängige Dropdown-Listen erstellen.
(3) Wählen Sie im Feld Ausgabebereich den Zielbereich aus, in dem Sie die unabhängigen Dropdown-Listen platzieren möchten.
3. Drücke den Ok .
Bisher wurden die unabhängigen Dropdown-Listen im angegebenen Zielbereich erstellt. Sie können einfach Optionen aus diesen unabhängigen Dropdown-Listen auswählen.

In Verbindung stehende Artikel:
Beste Office-Produktivitätstools
Verbessern Sie Ihre Excel-Kenntnisse mit Kutools für Excel und erleben Sie Effizienz wie nie zuvor. Kutools für Excel bietet über 300 erweiterte Funktionen, um die Produktivität zu steigern und Zeit zu sparen. Klicken Sie hier, um die Funktion zu erhalten, die Sie am meisten benötigen ...

Office Tab Bringt die Oberfläche mit Registerkarten in Office und erleichtert Ihnen die Arbeit erheblich
- Aktivieren Sie das Bearbeiten und Lesen von Registerkarten in Word, Excel und PowerPoint, Publisher, Access, Visio und Project.
- Öffnen und erstellen Sie mehrere Dokumente in neuen Registerkarten desselben Fensters und nicht in neuen Fenstern.
- Steigert Ihre Produktivität um 50 % und reduziert jeden Tag Hunderte von Mausklicks für Sie!
