Wie kann man Zellen basierend auf den Schriftfarben in Excel zählen oder summieren?
Wie können Sie die Anzahl der Zellen erhalten oder alle Zellen summieren, die eine bestimmte Schriftfarbe in Excel enthalten? Zum Beispiel habe ich einen Datenbereich in einem Arbeitsblatt, wie im folgenden Screenshot gezeigt, und jetzt möchte ich jeweils die Zellen mit roter, blauer und schwarzer Schriftfarbe zählen oder summieren. Normalerweise gibt es keinen direkten Weg, um diese Aufgabe zu erledigen. Hier werde ich über einige Tricks zur Lösung dieses Problems sprechen.
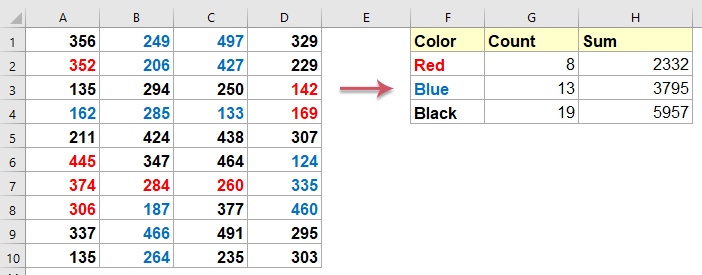
Zählen oder Summieren von Zellen basierend auf Schriftfarben mit einer benutzerdefinierten Funktion
Zählen oder Summieren von Zellen basierend auf Schriftfarben mit einigen nützlichen Funktionen
Zählen oder Summieren von Zellen basierend auf Schriftfarben mit einer benutzerdefinierten Funktion
Zählen von Zellen basierend auf Schriftfarben:
Um die Anzahl der Zellen mit bestimmten Schriftfarben zu berechnen, gehen Sie bitte wie folgt vor:
1. Halten Sie die Tasten ALT + F11 gedrückt, und es öffnet sich das Microsoft Visual Basic for Applications-Fenster.
2. Klicken Sie auf Einfügen > Modul, und fügen Sie den folgenden Code im Modulfenster ein.
VBA-Code: Zählen von Zellen basierend auf Schriftfarben:
Public Function CountColour(pRange1 As Range, pRange2 As Range) As Double
'Update by Extendoffice
Application.Volatile
Dim rng As Range
For Each rng In pRange1
If rng.Font.Color = pRange2.Font.Color Then
CountColour = CountColour + 1
End If
Next
End Function
3. Speichern Sie dann diesen Code und kehren Sie zum Arbeitsblatt zurück, und geben Sie dann diese Formel in eine leere Zelle ein =CountColour(A1:D10,A2), siehe Screenshot:

Hinweis: In der obigen Formel ist A1:D10 der Bereich, den Sie verwenden möchten, und A2 ist die Zelle mit einer bestimmten Schriftfarbe, die Sie zählen möchten.
4. Nachdem Sie die Formel eingegeben haben, drücken Sie die Eingabetaste, und Sie erhalten die Anzahl der Zellen mit roter Schriftfarbe. Wenn Sie andere farbige Zellen zählen möchten, wiederholen Sie die Eingabe der Formel so oft wie nötig. Sie erhalten die folgenden Ergebnisse:
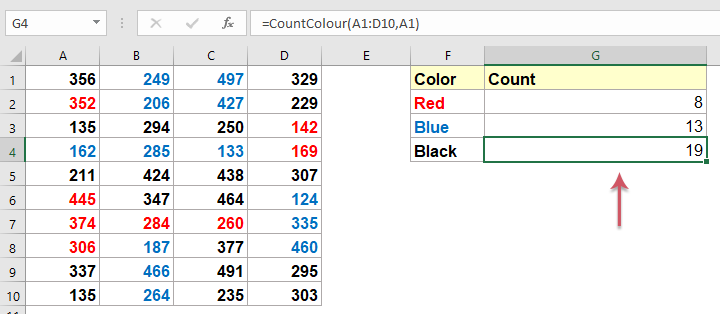
Summieren von Zellen basierend auf Schriftfarben:
Um Zellen basierend auf Schriftfarben zu summieren, kann Ihnen die folgende benutzerdefinierte Funktion helfen.
1. Halten Sie die Tasten ALT + F11 gedrückt, und es öffnet sich das Microsoft Visual Basic for Applications-Fenster.
2. Klicken Sie auf Einfügen > Modul, und fügen Sie den folgenden Code im Modulfenster ein.
VBA-Code: Summieren von Zellen basierend auf Schriftfarben:
Public Function SumByColor(pRange1 As Range, pRange2 As Range) As Double
'Update by Extendoffice
Application.Volatile
Dim rng As Range
Dim xTotal As Double
xTotal = 0
For Each rng In pRange1
If rng.Font.Color = pRange2.Font.Color Then
xTotal = xTotal + rng.Value
End If
Next
SumByColor = xTotal
End Function
3. Speichern Sie dann diesen Code und kehren Sie zum ursprünglichen Arbeitsblatt zurück, und geben Sie dann diese Formel =SumByColor(A1:D8,A1) in eine leere Zelle ein, siehe Screenshot:
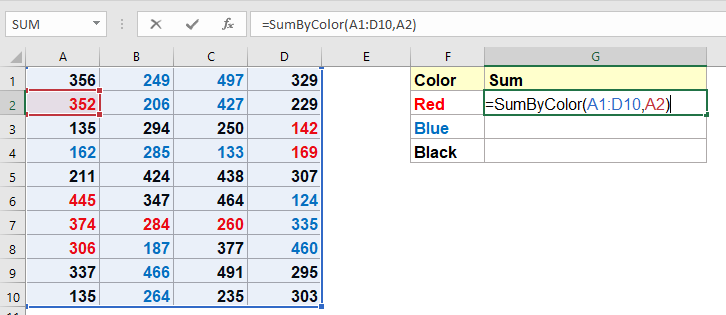
Hinweis: In der obigen Formel ist A1:D10 der Bereich, den Sie verwenden möchten, und A2 ist die Zelle mit einer bestimmten Schriftfarbe, die Sie summieren möchten.
4. Drücken Sie dann die Eingabetaste, und Sie werden alle Zellen mit roter Schriftfarbe addieren. Wenn Sie andere farbige Zellen summieren möchten, wiederholen Sie die Eingabe der Formel. Sie erhalten das folgende Ergebnis:

Zählen oder Summieren von Zellen basierend auf Schriftfarben mit einigen nützlichen Funktionen
Vielleicht ist die benutzerdefinierte Funktion für Sie mühsam zu speichern und anzuwenden. Hier empfehle ich Ihnen ein praktisches Tool - Kutools für Excel. Mit seinen erweiterten Funktionen können Sie diese Aufgabe schnell und einfach lösen.
Tipps:Um diese COUNTBYFONTCOLOR- und SUMBYFONTCOLOR-Funktionen anzuwenden, sollten Sie zunächst Kutools für Excel herunterladen und dann die Funktion schnell und einfach anwenden.
Nach der Installation von Kutools für Excel gehen Sie bitte wie folgt vor:
Zählen von Zellen basierend auf Schriftfarben:
1. Klicken Sie auf eine Zelle, in die Sie das Zählergebnis einfügen möchten, und klicken Sie dann auf Kutools > Erweiterte Funktionen > Statistische & Mathematische > COUNTBYFONTCOLOR, siehe Screenshot:
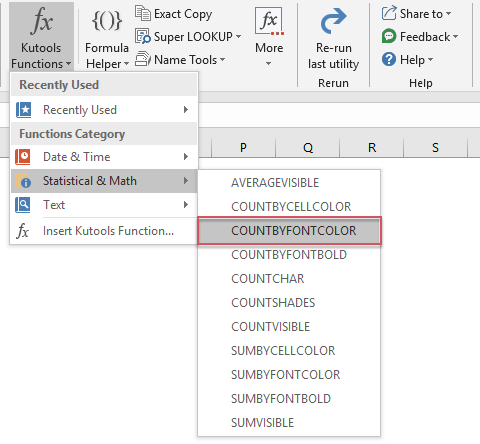
2. Geben Sie im Dialogfeld Funktionsargumente den Datenbereich und die Farbindexzelle an, die Sie nach Schriftfarbe zählen möchten, siehe Screenshot:
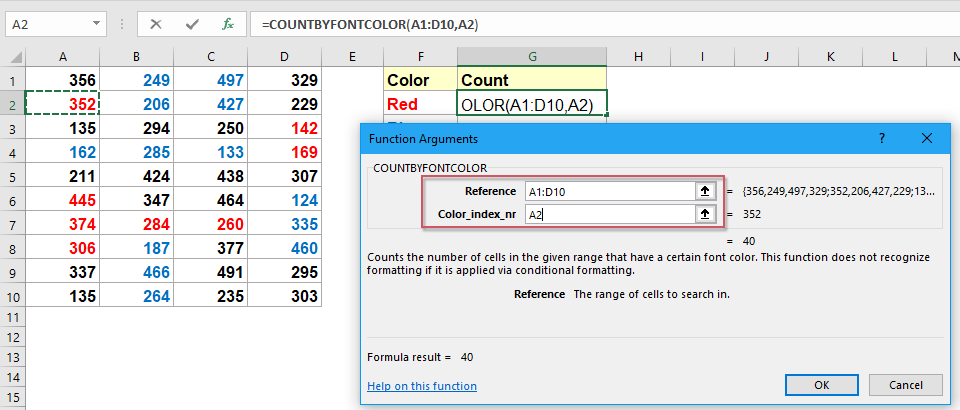
3. Klicken Sie dann auf die Schaltfläche OK, und Sie erhalten das erste Zählergebnis. Um weitere Ergebnisse zu erhalten, müssen Sie nur diese Formel kopieren und die Zellbezüge nach Bedarf ändern. Siehe Screenshot:

Summieren von Zellen basierend auf Schriftfarben:
1. Klicken Sie auf eine Zelle, in die Sie das Zählergebnis einfügen möchten, und klicken Sie dann auf Kutools > Erweiterte Funktionen > Statistische & Mathematische > SUMBYFONTCOLOR, siehe Screenshot:

2. Geben Sie im Dialogfeld Funktionsargumente den Datenbereich und die Farbindexzelle an, die Sie nach Schriftfarbe summieren möchten, siehe Screenshot:

3. Klicken Sie dann auf die Schaltfläche OK, und Sie erhalten das erste Summenergebnis. Um weitere Ergebnisse zu erhalten, müssen Sie nur diese Formel kopieren und die Zellbezüge nach Bedarf ändern. Siehe Screenshot:

Klicken Sie hier, um Kutools für Excel herunterzuladen und die kostenlose Testversion zu starten!
Zählen oder Summieren von Zellen basierend auf Schriftfarben mit einem erstaunlichen Feature - Nach Farbe zählen
Kutools für Excel bietet auch eine einfache Funktion - Nach Farbe zählen. Mit diesem Hilfsmittel können Sie schnell das Berechnungsergebnis wie Zählen, Summieren, Durchschnittsberechnung von Zellen usw. basierend auf der Hintergrundfarbe, Schriftfarbe oder bedingten Formatierung erhalten, je nach Bedarf.
Tipps:Um diese Funktion Nach Farbe zählen anzuwenden, sollten Sie zunächst Kutools für Excel herunterladen und dann die Funktion schnell und einfach anwenden.
Nach der Installation von Kutools für Excel gehen Sie bitte wie folgt vor:
1. Wählen Sie den Datenbereich aus, den Sie basierend auf verschiedenen Farben zählen und summieren möchten.
2. Klicken Sie auf Kutools Plus > Nach Farbe zählen, siehe Screenshot:

3. Wählen Sie im Dialogfeld Nach Farbe zählen Standardformatierung aus dem Dropdown-Menü Farbmodus aus, und wählen Sie Schrift unter dem Dropdown-Menü Zähltyp aus. Die Zellen mit gleicher Schriftfarbe wurden gezählt, summiert, gemittelt usw., siehe Screenshot:
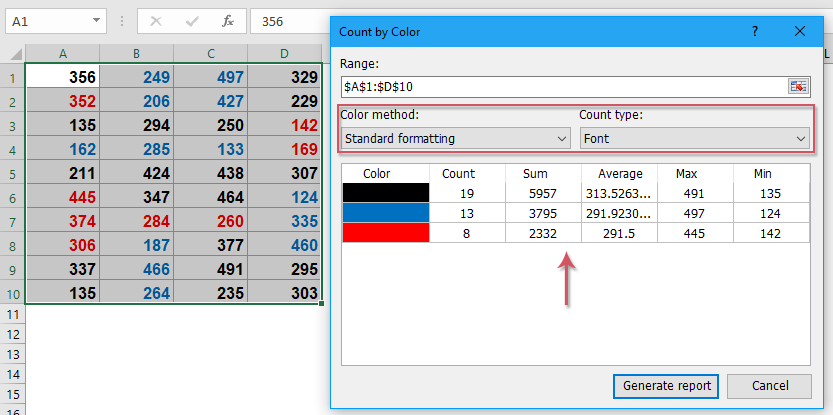
4. Klicken Sie dann auf die Schaltfläche Bericht generieren, und Sie erhalten die Statistik in einer neuen Arbeitsmappe. Siehe Screenshot:

Klicken Sie hier, um Kutools für Excel herunterzuladen und die kostenlose Testversion zu starten!
Weitere Artikel:
- Zählen und Summieren von Zellen basierend auf der Hintergrundfarbe in Excel
- Angenommen, Sie haben einen Bereich von Zellen mit unterschiedlichen Hintergrundfarben, wie Rot, Grün, Blau usw., aber jetzt müssen Sie zählen, wie viele Zellen in diesem Bereich eine bestimmte Hintergrundfarbe haben und die farbigen Zellen mit derselben bestimmten Farbe summieren. In Excel gibt es keine direkte Formel, um Summe und Anzahl der farbigen Zellen zu berechnen. Hier werde ich Ihnen einige Möglichkeiten vorstellen, dieses Problem zu lösen.
- Summieren / Zählen fettgedruckter Zahlen in einem Zellbereich in Excel
- Wenn Sie einen Datenbereich haben, der einige fettgedruckte Zahlen in einem Arbeitsblatt enthält, und Sie möchten nur die fettgedruckten Zellen summieren oder zählen, könnten Sie diese natürlich manuell einzeln addieren, aber das wäre zeitaufwendig. Wie könnten Sie nur die fettgedruckten Zellen in Excel mit einer einfachen und schnellen Methode summieren oder zählen?
- Farbverlauf über mehrere Zellen anwenden
- In Excel können wir leicht Hintergrundfarbe in eine Zelle oder mehrere Zellen füllen, aber manchmal benötigen wir, dass die Farbe wie im folgenden Screenshot gezeigt als Verlauf gefüllt wird. Wie erhalten Sie den Farbverlauf in einer Zelle oder über mehrere Zellen in Excel?
- Verketten von Zellspalten und Beibehalten der Textfarbe in Excel
- Wie wir alle wissen, geht beim Verketten oder Kombinieren von Zellspalten in eine Spalte die Zellformatierung (wie Textschriftfarbe, Zahlenformatierung usw.) verloren. Dieser Artikel stellt einige Tricks vor, um die Zellspalten zu kombinieren und die Textfarbe so einfach wie möglich in Excel beizubehalten.
- Zählen oder Summieren von Zellen basierend auf der Zellenfarbe in Google Sheets
- Zählen oder Summieren von Zellenwerten basierend auf einer bestimmten Zellen-Hintergrundfarbe, um das Ergebnis wie im folgenden Screenshot gezeigt zu erhalten. In diesem Artikel werde ich darüber sprechen, wie man diese Aufgabe in Google Sheets und Microsoft Excel löst.
Zählen oder Summieren von Zellen basierend auf Schrift- / Hintergrund- / bedingter Formatierungsfarbe:
Die besten Produktivitätstools für das Büro
Stärken Sie Ihre Excel-Fähigkeiten mit Kutools für Excel und genießen Sie Effizienz wie nie zuvor. Kutools für Excel bietet mehr als300 erweiterte Funktionen, um die Produktivität zu steigern und Zeit zu sparen. Klicken Sie hier, um die Funktion zu erhalten, die Sie am meisten benötigen...
Office Tab bringt die Tab-Oberfläche in Office und macht Ihre Arbeit wesentlich einfacher
- Aktivieren Sie die Tabulator-Bearbeitung und das Lesen in Word, Excel, PowerPoint, Publisher, Access, Visio und Project.
- Öffnen und erstellen Sie mehrere Dokumente in neuen Tabs innerhalb desselben Fensters, statt in neuen Einzelfenstern.
- Steigert Ihre Produktivität um50 % und reduziert hunderte Mausklicks täglich!
Alle Kutools-Add-Ins. Ein Installationspaket
Das Kutools for Office-Paket bündelt Add-Ins für Excel, Word, Outlook & PowerPoint sowie Office Tab Pro und ist ideal für Teams, die mit mehreren Office-Anwendungen arbeiten.
- All-in-One-Paket — Add-Ins für Excel, Word, Outlook & PowerPoint + Office Tab Pro
- Ein Installationspaket, eine Lizenz — in wenigen Minuten einsatzbereit (MSI-kompatibel)
- Besser gemeinsam — optimierte Produktivität in allen Office-Anwendungen
- 30 Tage kostenlos testen — keine Registrierung, keine Kreditkarte erforderlich
- Bestes Preis-Leistungs-Verhältnis — günstiger als Einzelkauf der Add-Ins