Wie öffnet man ein bestimmtes Arbeitsblatt in einer Arbeitsmappe?
Standardmäßig merkt sich Excel Ihr zuletzt bearbeitetes Arbeitsblatt, wenn Sie das Programm beenden, und beim nächsten Öffnen der Arbeitsmappe wird dieses Blatt zuerst angezeigt. Angenommen, Sie haben eine große Arbeitsmappe mit Hunderten von Arbeitsblättern, ist es möglich, jedes Mal ein bestimmtes, häufig verwendetes Arbeitsblatt zu finden, wenn Sie die Excel-Datei starten?
Mit Hilfe des folgenden einfachen VBA-Codes wird automatisch zu dem von Ihnen definierten Arbeitsblatt gewechselt, unabhängig davon, welches Arbeitsblatt zuletzt bearbeitet und gespeichert wurde.
Öffnen eines bestimmten Arbeitsblatts in einer Arbeitsmappe mit VBA-Code
Automatisches Öffnen einer bestimmten Arbeitsmappe beim Start von Excel mit Kutools für Excel ![]()
Arbeitsmappen zum Favoritenordner mit Office Tab hinzufügen ![]()
Öffnen eines bestimmten Arbeitsblatts in einer Arbeitsmappe mit VBA-Code
Bitte folgen Sie den unten aufgeführten Schritten, um diese Aufgabe abzuschließen:
1. Öffnen Sie Ihre Arbeitsmappe, die Sie verwenden möchten.
2. Halten Sie die Tasten ALT + F11 gedrückt, um das Fenster Microsoft Visual Basic for Applications zu öffnen.
3. Wählen Sie im linken Bereich den Namen der Arbeitsmappe aus, die Sie verwenden möchten (falls der linke Bereich ausgeblendet ist, klicken Sie auf Ansicht > Projektmappen-Explorer, um ihn anzuzeigen), dann doppelklicken Sie auf Diese Arbeitsmappe, um das Modul zu öffnen, und kopieren und fügen Sie den folgenden VBA-Code in den rechten Bereich ein. Siehe Screenshot:
Private Sub Workbook_Open()
Worksheets("Mastersheet").Activate
End Sub

Hinweis: Im obigen Code ist „Mastersheet“ der Name des Arbeitsblatts, das beim Öffnen der Arbeitsmappe jedes Mal gestartet werden soll; Sie können es nach Bedarf ändern.
4. Schließen Sie den VBA-Editor und speichern Sie die Arbeitsmappe als Excel-Arbeitsmappe mit Makros wie im folgenden Screenshot gezeigt:

Wenn Sie Ihre Arbeitsmappe das nächste Mal öffnen, klicken Sie auf Inhalt aktivieren, und es wird sofort zu Ihrem spezifischen Arbeitsblatt gehen. Diese Warnung wird im weiteren Verlauf des Öffnungsvorgangs nicht mehr angezeigt, und Ihr spezifisches Arbeitsblatt wird immer zuerst geöffnet.

Automatisches Öffnen einer bestimmten Arbeitsmappe beim Start von Excel mit Kutools für Excel
Wenn Sie täglich eine Arbeitsmappe verwenden müssen, können Sie mit Kutools für Excel wählen, dieses Arbeitsblatt automatisch zu öffnen, während Sie Excel jedes Mal aktivieren.
Wenn Sie Kutools für Excel installiert haben, müssen Sie die Arbeitsmappe nur zur Liste Auto Open Those Workbooks Next Time hinzufügen, und jedes Mal, wenn Sie Excel öffnen, wird die Arbeitsmappe gleichzeitig geöffnet.
Nach der kostenlosen Installation von Kutools für Excel gehen Sie bitte wie folgt vor:
1. Öffnen Sie die Arbeitsmappe, die Sie verwenden, und klicken Sie auf Kutools Plus > Arbeitsmappe > Auto Open Those Workbooks Next Time. Siehe Screenshot:

2. Aktivieren Sie im erscheinenden Dialogfeld die Arbeitsmappe und klicken Sie auf OK. Wenn Sie Excel aktivieren, wird die Arbeitsmappe geöffnet.
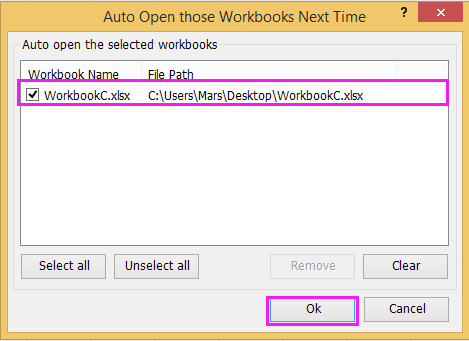
Tipp: Wenn Sie sie beim nächsten Mal nicht öffnen müssen, deaktivieren Sie die Arbeitsmappe im Dialogfeld. Wenn Sie sie nicht mehr automatisch öffnen möchten, wählen Sie sie aus und klicken Sie auf Löschen, um sie aus der Liste im Dialogfeld zu entfernen.
Arbeitsmappen beim nächsten Start von Excel automatisch öffnen
Klicken Sie hier, um mehr über Auto Open Those Workbooks Next Time zu erfahren.
Arbeitsmappen zum Favoritenordner mit Office Tab hinzufügen
Wenn Sie nur einige bestimmte Arbeitsmappen finden und bei Bedarf öffnen möchten, können Sie Office Tab kostenlos installieren und die Arbeitsmappen zum Favoritenordner hinzufügen.
Nach der kostenlosen Installation von Office Tab gehen Sie wie folgt vor:
Öffnen Sie die Arbeitsmappen, die Sie zu den Favoriten hinzufügen möchten, und klicken Sie auf Office Tab > Meine Favoriten > Alle zu dieser Gruppe hinzufügen. Siehe Screenshot:

Jetzt sind alle Arbeitsmappen zum Favoritenordner hinzugefügt worden. Klicken Sie auf Office Tab > Meine Favoriten Pfeil nach unten, um bei Bedarf eine Arbeitsmappe zu öffnen. Wenn Sie alle öffnen möchten, klicken Sie auf Diese Gruppe öffnen.

Arbeitsmappen zu einem Favoritenordner hinzufügen
Die besten Produktivitätstools für das Büro
Stärken Sie Ihre Excel-Fähigkeiten mit Kutools für Excel und genießen Sie Effizienz wie nie zuvor. Kutools für Excel bietet mehr als300 erweiterte Funktionen, um die Produktivität zu steigern und Zeit zu sparen. Klicken Sie hier, um die Funktion zu erhalten, die Sie am meisten benötigen...
Office Tab bringt die Tab-Oberfläche in Office und macht Ihre Arbeit wesentlich einfacher
- Aktivieren Sie die Tabulator-Bearbeitung und das Lesen in Word, Excel, PowerPoint, Publisher, Access, Visio und Project.
- Öffnen und erstellen Sie mehrere Dokumente in neuen Tabs innerhalb desselben Fensters, statt in neuen Einzelfenstern.
- Steigert Ihre Produktivität um50 % und reduziert hunderte Mausklicks täglich!
Alle Kutools-Add-Ins. Ein Installationspaket
Das Kutools for Office-Paket bündelt Add-Ins für Excel, Word, Outlook & PowerPoint sowie Office Tab Pro und ist ideal für Teams, die mit mehreren Office-Anwendungen arbeiten.
- All-in-One-Paket — Add-Ins für Excel, Word, Outlook & PowerPoint + Office Tab Pro
- Ein Installationspaket, eine Lizenz — in wenigen Minuten einsatzbereit (MSI-kompatibel)
- Besser gemeinsam — optimierte Produktivität in allen Office-Anwendungen
- 30 Tage kostenlos testen — keine Registrierung, keine Kreditkarte erforderlich
- Bestes Preis-Leistungs-Verhältnis — günstiger als Einzelkauf der Add-Ins