Wie fügt man Pfeile zu einem Liniendiagramm / Säulendiagramm in Excel hinzu?
Wenn sich in Ihrem Arbeitsblatt ein Säulendiagramm oder Liniendiagramm befindet, müssen Sie manchmal Pfeile zum Säulendiagramm hinzufügen, um die Beziehung zwischen Zunahme und Abnahme anzuzeigen. Tatsächlich gibt es keinen direkten Weg, Pfeile zur Säule hinzuzufügen, aber Sie können Pfeilformen zeichnen und diese in das Säulendiagramm kopieren. Heute werde ich darüber sprechen, wie man Pfeile zu Linien- oder Säulendiagrammen hinzufügt.
Pfeile zu Säulendiagrammen in Excel hinzufügen
Pfeile zu Liniendiagrammen in Excel hinzufügen
 Pfeile zu Säulendiagrammen in Excel hinzufügen
Pfeile zu Säulendiagrammen in Excel hinzufügen
Angenommen, ich habe einen Datenbereich und ein darauf basierendes Säulendiagramm wie folgt, und jetzt möchte ich einige nach unten und nach oben zeigende Pfeile basierend auf den Daten hinzufügen.
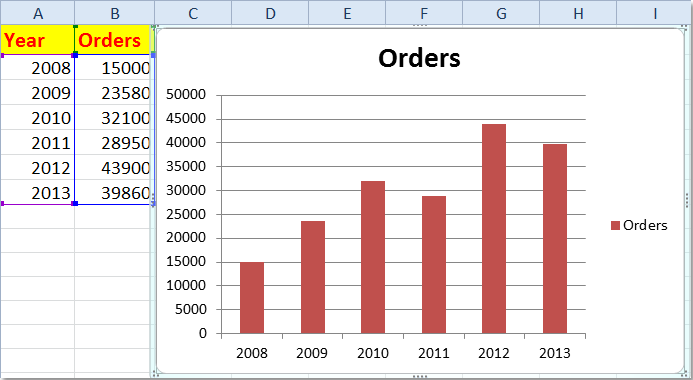
Sie können diese Datenspalten mit den folgenden Schritten in Pfeile umwandeln:
1. Fügen Sie eine Pfeilform in einen leeren Bereich dieses Arbeitsblatts ein, indem Sie auf Einfügen > Formen klicken und aus dem Blockpfeile Abschnitt einen Aufwärts- oder Abwärtspfeil auswählen, je nach Bedarf.
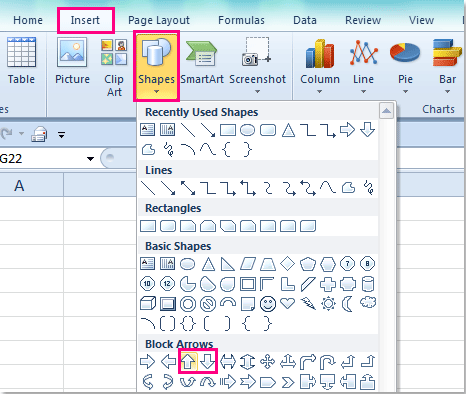
2. Ziehen Sie dann die Maus, um die Pfeile so zu zeichnen, wie Sie möchten, und Sie können die Stile der Pfeile nach Bedarf formatieren. Siehe Screenshot:

3. Wählen Sie einen der Pfeile aus, die Sie verwenden möchten, und drücken Sie Strg + C, um ihn zu kopieren, und klicken Sie dann auf eine Säule im Diagramm, wodurch alle Säulen ausgewählt werden.
4. Drücken Sie dann Strg + V, um den Pfeil in das Diagramm einzufügen, und Sie erhalten das folgende Ergebnis:

5. Nachdem Sie dies abgeschlossen haben, können Sie die Pfeilformen nach Belieben löschen.
Hinweis: Wenn Sie nach Bedarf Aufwärts- und Abwärtspfeile hinzufügen möchten, müssen Sie nur eine Säule auswählen und Ihren spezifischen Pfeil wiederholt einfügen. Und Sie erhalten Folgendes:
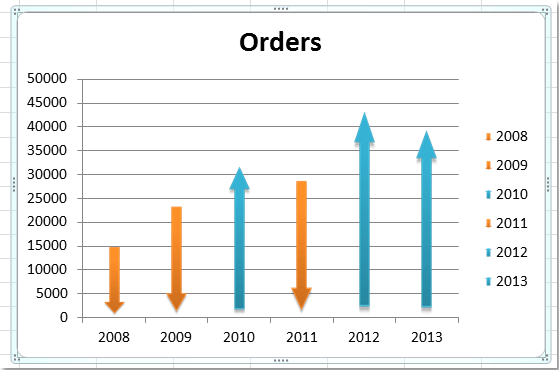
 Pfeile zu Liniendiagrammen in Excel hinzufügen
Pfeile zu Liniendiagrammen in Excel hinzufügen
In einem Liniendiagramm können Sie auch Pfeile hinzufügen, um Daten Trends anzuzeigen, bitte folgen Sie diesen Schritten:
1. Wählen Sie in Ihrem erstellten Liniendiagramm die Datenlinie aus und klicken Sie mit der rechten Maustaste, dann wählen Sie Format datenreihe aus dem Kontextmenü aus, siehe Screenshot:

2. Klicken Sie im Dialogfeld Format datenreihe im linken Bereich auf Linienstil und legen Sie dann die Pfeileinstellungen fest. Sie können den Pfeiltyp und die Größe nach Bedarf auswählen. Siehe Screenshot:
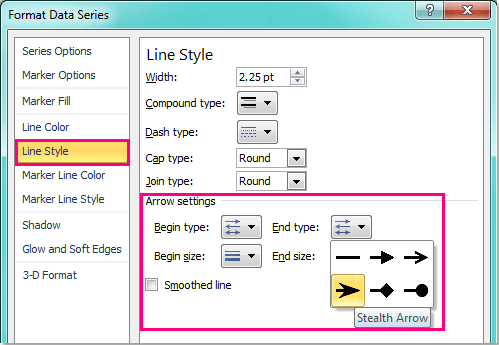
3. Schließen Sie dann dieses Dialogfeld und die Pfeile wurden zum Liniendiagramm hinzugefügt, siehe Screenshot:

Verwandte Artikel:
- Wie fügt man ein Bild als Hintergrund in ein Diagramm in Excel ein?
- Wie kopiert man ein Diagrammformat auf andere in Excel?
- Wie fügt man eine Bildlaufleiste zu einem Diagramm in Excel hinzu?
Die besten Produktivitätstools für das Büro
Stärken Sie Ihre Excel-Fähigkeiten mit Kutools für Excel und genießen Sie Effizienz wie nie zuvor. Kutools für Excel bietet mehr als300 erweiterte Funktionen, um die Produktivität zu steigern und Zeit zu sparen. Klicken Sie hier, um die Funktion zu erhalten, die Sie am meisten benötigen...
Office Tab bringt die Tab-Oberfläche in Office und macht Ihre Arbeit wesentlich einfacher
- Aktivieren Sie die Tabulator-Bearbeitung und das Lesen in Word, Excel, PowerPoint, Publisher, Access, Visio und Project.
- Öffnen und erstellen Sie mehrere Dokumente in neuen Tabs innerhalb desselben Fensters, statt in neuen Einzelfenstern.
- Steigert Ihre Produktivität um50 % und reduziert hunderte Mausklicks täglich!
Alle Kutools-Add-Ins. Ein Installationspaket
Das Kutools for Office-Paket bündelt Add-Ins für Excel, Word, Outlook & PowerPoint sowie Office Tab Pro und ist ideal für Teams, die mit mehreren Office-Anwendungen arbeiten.
- All-in-One-Paket — Add-Ins für Excel, Word, Outlook & PowerPoint + Office Tab Pro
- Ein Installationspaket, eine Lizenz — in wenigen Minuten einsatzbereit (MSI-kompatibel)
- Besser gemeinsam — optimierte Produktivität in allen Office-Anwendungen
- 30 Tage kostenlos testen — keine Registrierung, keine Kreditkarte erforderlich
- Bestes Preis-Leistungs-Verhältnis — günstiger als Einzelkauf der Add-Ins