Wie erstellt man ein Kreisdiagramm aus einem Kreis oder ein Balkendiagramm aus einem Kreis in Excel?
Das Kreisdiagramm kann die Anzahl der Beziehungen zwischen Teil und Teil, Teil und Ganzes widerspiegeln. Es wird verwendet, um den Prozentsatz anzuzeigen. Wenn es mehrere winzige Segmente gibt, die sogar weniger als 10 Prozent Ihres Kreisdiagramms ausmachen, ist es schwierig, diese zu erkennen. In diesem Fall können Sie das Kreisdiagramm aus einem Kreis oder das Balkendiagramm aus einem Kreis verwenden, um Ihr Diagramm kohärenter zu gestalten. Wie aber erstellt man ein Kreisdiagramm aus einem Kreis oder ein Balkendiagramm aus einem Kreis in Excel?
Erstellen eines Kreisdiagramms aus einem Kreis oder eines Balkendiagramms aus einem Kreis in Excel
Erstellen eines Kreisdiagramms aus einem Kreis oder eines Balkendiagramms aus einem Kreis in Excel
Ein Kreisdiagramm aus einem Kreis oder ein Balkendiagramm aus einem Kreis kann die kleinen Segmente vom Hauptkreisdiagramm trennen und sie in einem zusätzlichen Kreis- oder gestapelten Balkendiagramm anzeigen, wie im folgenden Screenshot gezeigt. Dadurch können Sie die kleineren Segmente besser sichtbar oder leichter erkennen.

Die folgenden Schritte können Ihnen helfen, ein Kreisdiagramm aus einem Kreis oder ein Balkendiagramm aus einem Kreis zu erstellen:
1. Erstellen Sie die Daten, die Sie wie folgt verwenden möchten:

2. Wählen Sie dann den Datenbereich aus. In diesem Beispiel markieren Sie Zelle A2:B9. Klicken Sie dann auf Einfügen > Kreisdiagramm > Kreis aus Kreis oder Balken aus Kreis, siehe Screenshot:

3. Und Sie erhalten das folgende Diagramm:

4. Dann können Sie die Datenbeschriftungen für die Datenpunkte des Diagramms hinzufügen. Wählen Sie dazu das Kreisdiagramm aus, klicken Sie mit der rechten Maustaste darauf und wählen Sie Datenbeschriftungen hinzufügen aus dem Kontextmenü aus, und die Datenbeschriftungen erscheinen im Diagramm. Siehe Screenshots:
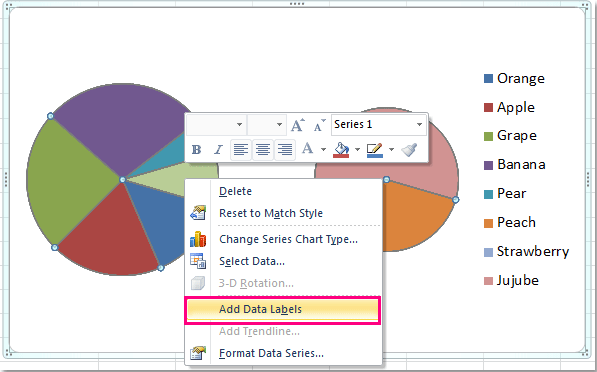
Jetzt wurden Beschriftungen für jeden Datenpunkt hinzugefügt. Siehe Screenshot:

5. Wählen Sie weiterhin das Kreisdiagramm aus und klicken Sie mit der rechten Maustaste darauf, dann wählen Sie Datenreihe formatieren aus dem Kontextmenü aus, siehe Screenshot:
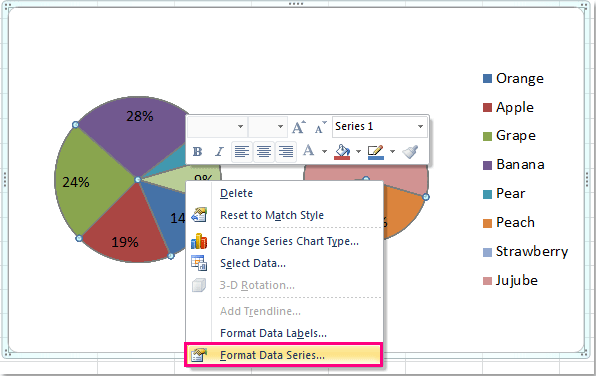
6. Im Fenster Datenreihe formatieren klicken Sie auf die Dropdown-Liste neben Reihe aufteilen nach um Prozentwertauszuwählen, und legen Sie dann den Wert fest, den Sie im zweiten Kreis anzeigen möchten. In diesem Beispiel wähle ich 10 %. Sie können dies je nach Bedarf ändern.

7. Schließen Sie dann das Dialogfeld. Wenn Sie das Kreisdiagramm aus einem Kreis erstellt haben, erhalten Sie Folgendes:
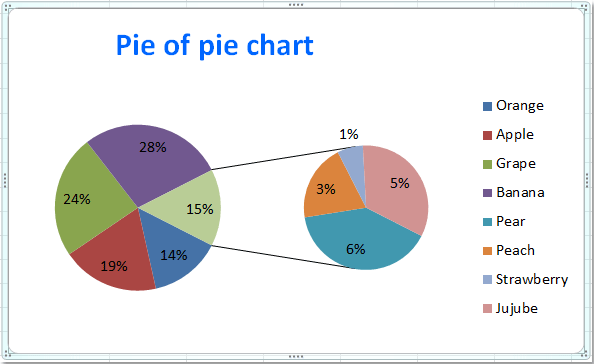
Und wenn Sie das Balkendiagramm aus einem Kreis erstellt haben, erhalten Sie nach dem Befolgen der obigen Schritte das folgende Diagramm:

Mehrere Diagramme gleichzeitig als JPEG/PNG/TIF/GIF-Bilder in Excel speichern
Kutools for Excel’s Diagramm exportieren Funktion kann Excel-Benutzern helfen, schnell alle Grafiken (einschließlich Bilder, Formen und Diagramme) als Bilder zu exportieren und zu speichern. Die exportierten Grafiken können in vielen Formaten gespeichert werden, wie z.B. JPEG, GIF, TIF oder PNG.
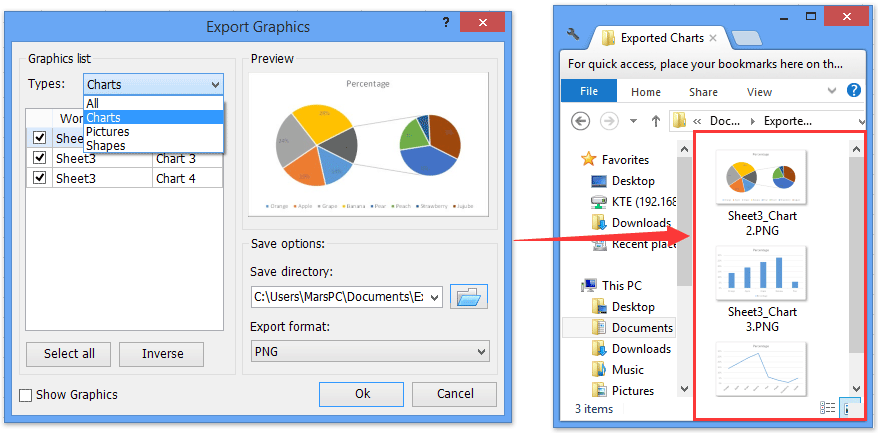
Demo: Erstellen eines Kreisdiagramms aus einem Kreis oder eines Balkendiagramms aus einem Kreis in Excel
Verwandte Artikel:
- Wie erstellt man dynamische interaktive Diagramme in Excel?
- Wie erstellt man ein Gantt-Diagramm in Excel?
- Wie erstellt man ein einfaches Pareto-Diagramm in Excel?
- Wie fügt man einem Diagramm in Excel eine Bildlaufleiste hinzu?
Die besten Produktivitätstools für das Büro
Stärken Sie Ihre Excel-Fähigkeiten mit Kutools für Excel und genießen Sie Effizienz wie nie zuvor. Kutools für Excel bietet mehr als300 erweiterte Funktionen, um die Produktivität zu steigern und Zeit zu sparen. Klicken Sie hier, um die Funktion zu erhalten, die Sie am meisten benötigen...
Office Tab bringt die Tab-Oberfläche in Office und macht Ihre Arbeit wesentlich einfacher
- Aktivieren Sie die Tabulator-Bearbeitung und das Lesen in Word, Excel, PowerPoint, Publisher, Access, Visio und Project.
- Öffnen und erstellen Sie mehrere Dokumente in neuen Tabs innerhalb desselben Fensters, statt in neuen Einzelfenstern.
- Steigert Ihre Produktivität um50 % und reduziert hunderte Mausklicks täglich!
Alle Kutools-Add-Ins. Ein Installationspaket
Das Kutools for Office-Paket bündelt Add-Ins für Excel, Word, Outlook & PowerPoint sowie Office Tab Pro und ist ideal für Teams, die mit mehreren Office-Anwendungen arbeiten.
- All-in-One-Paket — Add-Ins für Excel, Word, Outlook & PowerPoint + Office Tab Pro
- Ein Installationspaket, eine Lizenz — in wenigen Minuten einsatzbereit (MSI-kompatibel)
- Besser gemeinsam — optimierte Produktivität in allen Office-Anwendungen
- 30 Tage kostenlos testen — keine Registrierung, keine Kreditkarte erforderlich
- Bestes Preis-Leistungs-Verhältnis — günstiger als Einzelkauf der Add-Ins