Zeichen zählen in Excel: Zelle & Bereich (Einfache Anleitung)
In der weiten Welt von Excel ist das Verständnis der Feinheiten der Datenmanipulation von entscheidender Bedeutung. Ein solcher Aspekt beinhaltet das Zählen von Zeichen, spezifischen Zeichen oder bestimmten Texten innerhalb von Zellen oder einem Bereich von Zellen. Dieser Leitfaden wird Sie über die schrittweisen Methoden aufklären, um dies zu erreichen. Ob Sie Anfänger oder Excel-Experte sind, es gibt immer etwas Neues zu lernen!
In einer einzelnen Zelle
In einem Zellbereich
Spezifische Zeichenanzahl
Groß-/Kleinschreibung beachten (Zelle/Bereich)
Groß-/Kleinschreibung ignorieren (Zelle/Bereich)
Bestimmte Textanzahl
Groß-/Kleinschreibung beachten (Zelle/Bereich)
Groß-/Kleinschreibung ignorieren (Zelle/Bereich)
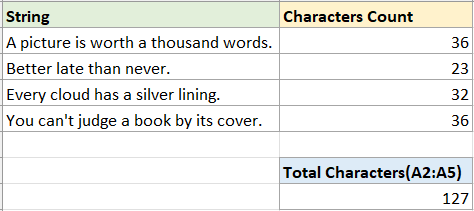
Zeichenanzahl
Zuerst beginnen wir mit dem häufigsten Fall: dem Zählen der Anzahl der Zeichen in einer einzelnen Zelle oder einem Zellbereich.
Zeichen in einer einzelnen Zelle zählen
Um die Zeichen in einer einzelnen Zelle zu zählen, können Sie die LEN-Funktion verwenden – diese zählt Buchstaben, Zahlen, Zeichen und alle Leerzeichen in einer Zelle.
Schritt 1: Wählen Sie eine leere Zelle und verwenden Sie die LEN-Funktion
In diesem Fall möchte ich die Zeichen in Zelle A2 zählen, bitte verwenden Sie die LEN-Funktion wie unten gezeigt und drücken Sie dann die Eingabetaste.
=LEN(A2)
Schritt 2 (Optional): Ziehen Sie den Auto-Ausfüllkursor über die Zellen, deren Zeichen Sie zählen möchten

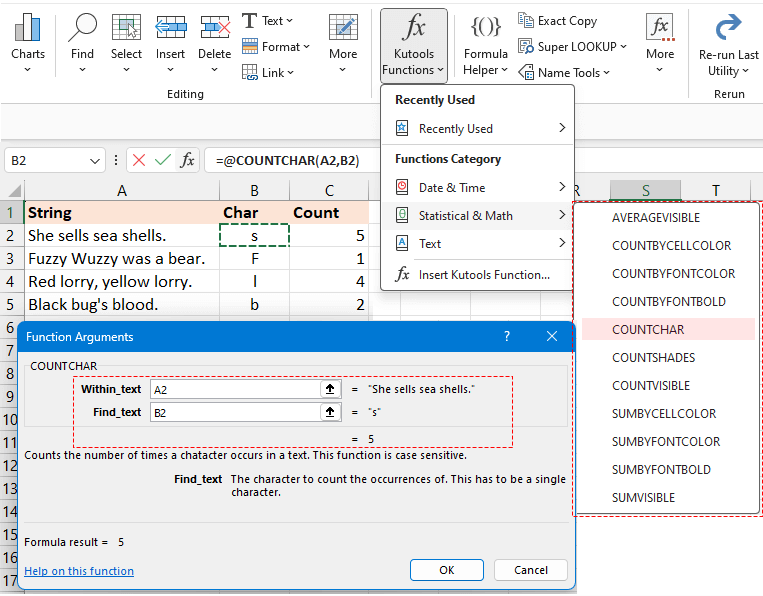
Zeichen in einem Zellbereich zählen
Um die Gesamtanzahl über mehrere Zellen hinweg zu summieren, können Sie die SUMMENPRODUKT- und LEN-Funktionen zusammen verwenden.
Beispiel: Um die Gesamtanzahl der Zeichen im Bereich A2:A5 zu zählen, verwenden Sie die folgende Formel und drücken Sie die Eingabetaste, um die Anzahl zu erhalten:
=SUMPRODUCT(LEN(A2:A5))
- Sie können die folgende Formel verwenden, um die Gesamtanzahl der Zeichen im Bereich A2:A5 zu erfassen.
Wenn Sie jedoch Versionen vor Excel 2019 verwenden, stellen Sie sicher, dass Sie gleichzeitig Umschalt + Strg + Enter drücken, um das genaue Ergebnis zu erhalten.=SUM(LEN(A2:A5)) - Wenn Sie die Gesamtanzahl der Zeichen in mehreren nicht zusammenhängenden Zellen, wie z.B. Zellen A2 und A5, zählen müssen, funktionieren die obigen Formeln nicht korrekt. Bitte verwenden Sie stattdessen die folgende Formel:
=SUM(LEN(A2),LEN(A5))
Bestimmte, spezifische Zeichenanzahl
In einigen Fällen möchten Sie möglicherweise ein bestimmtes Zeichen in einem String oder einem Zellbereich zählen. Das Unterscheiden zwischen Groß- und Kleinschreibung kann jedoch je nach Ihren Datenanforderungen entscheidend sein. Dieser Abschnitt stellt Methoden zur Lösung dieser Probleme vor.
Spezifische Zeichen mit Beachtung der Groß-/Kleinschreibung in einer Zelle oder einem Bereich zählen
Für das Zählen spezifischer Zeichen unter Beachtung der Groß-/Kleinschreibung bieten wir hier zwei verschiedene Methoden an.
Methode 1: Verwendung einer Formel kombiniert mit LEN- und ERSETZEN-Funktionen
Methode 2: Verwendung von Kutools für Excel per Mausklick
Methode 1: Verwendung einer Formel kombiniert mit LEN- und ERSETZEN-Funktionen
Spezifisches Zeichen mit Beachtung der Groß-/Kleinschreibung in einer Zelle zählen
Beispiel: Um die Anzahl des Zeichens "s" in Zelle A2 zu zählen, verwenden Sie bitte die folgende Formel und drücken Sie die Eingabetaste:
=LEN(A2)-LEN(SUBSTITUTE(A2,"s","")) Formelerklärung:
Formelerklärung:- LEN(A2): Zählt die Gesamtanzahl der Zeichen in Zelle A2.
- ERSETZEN(A2,"s",""): Ersetzt alle Vorkommen des Zeichens "s" durch einen leeren String.
- LEN(ERSETZEN(A2,"s","")): Gibt die Länge der Zeichen in A2 ohne das Zeichen "s" zurück.
- LEN(A2)-LEN(ERSETZEN(A2,"s","")): Die Gesamtanzahl der Zeichen in Zelle A2 minus der Länge der Zeichen in A2 ohne das Zeichen "s". Das Ergebnis ist die Anzahl des Zeichens "s" in A2.
Hinweis: Sie können eine Zellreferenz verwenden, um das Zeichen in der Formel anzugeben, die sich automatisch anpasst, wenn Sie die Formel mit dem Auto-Ausfüllkursor ausfüllen.
Spezifisches Zeichen mit Beachtung der Groß-/Kleinschreibung in einem Bereich zählen
Wenn Sie das Zeichen "s" im Bereich A2:A5 zählen möchten, verwenden Sie bitte die folgende Formel und drücken Sie die Eingabetaste:
=SUMPRODUCT(LEN(A2:A5) - LEN(SUBSTITUTE(A2:A5,"s", "")))
Methode 2: Verwendung von Kutools für Excel per Mausklick
Um mühelos die Häufigkeit eines bestimmten Zeichens innerhalb eines Strings zu ermitteln, verlassen Sie sich auf Kutools für Excel's COUNTCHAR-Funktion. Es ist eine überlegene Lösung, die es Ihnen ermöglicht, sofort die Anzahl eines beliebigen Zeichens innerhalb einer Zelle zu bestimmen, ohne komplexe Formeln auswendig lernen zu müssen.
Nach der kostenlosen Installation von Kutools für Excel wählen Sie eine leere Zelle und klicken Sie auf Kutools > Kutools Funktionen > Statistisch & Mathematik > COUNTCHAR. Dann im Dialogfeld Funktionsargumente:
- Klicken
 in der Innerhalb_Text Textbox, um die Zelle auszuwählen, in der Sie das spezifische Zeichen zählen möchten.
in der Innerhalb_Text Textbox, um die Zelle auszuwählen, in der Sie das spezifische Zeichen zählen möchten. - Klicken
 in der Suchtext Textbox, um die Zelle auszuwählen, die auf das spezifische Zeichen verweist, das Sie zählen möchten. (Oder geben Sie das spezifische Zeichen in die Suchtext-Textbox ein.) Dann klicken Sie auf OK.
in der Suchtext Textbox, um die Zelle auszuwählen, die auf das spezifische Zeichen verweist, das Sie zählen möchten. (Oder geben Sie das spezifische Zeichen in die Suchtext-Textbox ein.) Dann klicken Sie auf OK.
Wenn Sie im Suchtext-Textfeld die Referenzzelle verwenden, können Sie den Ausfüllkursor über andere Zellen ziehen, um diese Formel anzuwenden und die Anzahl zu erhalten.

Wenn Sie die Gesamtanzahl des Zeichens "s" im Bereich A2:A5 erhalten möchten, gehen Sie zum Suchtext-Textfeld und geben "s" ein, dann ziehen Sie den Auto-Ausfüllkursor nach unten, um das Zeichen "s" in jeder Zelle von A2:A5 zu zählen, und verwenden Sie dann die SUMME-Funktion, um die Gesamtanzahl zu erhalten.

Spezifische Zeichen mit Ignorierung der Groß-/Kleinschreibung in einer Zelle oder einem Bereich zählen
Spezifisches Zeichen mit Ignorierung der Groß-/Kleinschreibung in einer Zelle zählen
Wenn Sie die Zeichen "s" oder "S" in Zelle A2 zählen möchten, können Sie die folgende Formel verwenden und die Eingabetaste drücken:
=LEN(A2) - LEN(SUBSTITUTE(UPPER(A2), UPPER("s"),"")) Formelerklärung:
Formelerklärung:- LEN(A2): Zählt die Gesamtanzahl der Zeichen in Zelle A2.
- GROSS("s"): Ändert "s" zu "S".
- GROSS(A2): Ändert alle Buchstaben in Zelle A2 in Großbuchstaben.
- ERSETZEN(GROSS(A2), GROSS("s"),""): Ersetzt alle Zeichen "S" durch leer.
- LEN(ERSETZEN(GROSS(A2), GROSS("s"),"")): Gibt die Länge des Textes in A2 ohne die Zeichen "s" und "S" zurück.
- LEN(A2)-LEN(ERSETZEN(A2,"s","")): Die Gesamtanzahl der Zeichen in Zelle A2 minus der Länge der Zeichen in A2 ohne die Zeichen "s" und "S". Das Ergebnis ist die Anzahl der Zeichen "s" und "S" in A2.
Hinweis: Sie können eine Zellreferenz verwenden, um das Zeichen in der Formel anzugeben, die sich automatisch anpasst, wenn Sie die Formel mit dem Auto-Ausfüllkursor ausfüllen.
Spezifisches Zeichen mit Ignorierung der Groß-/Kleinschreibung in einem Bereich zählen
Wenn Sie die Gesamtanzahl der Zeichen "s" und "S" im Bereich A2:A5 zählen möchten, verwenden Sie bitte die folgende Formel und drücken Sie die Eingabetaste:
=SUMPRODUCT(LEN(A2:A5) - LEN(SUBSTITUTE(UPPER(A2:A5), UPPER("s"), "")))
Bestimmten Text zählen
Manchmal möchten Sie möglicherweise nicht nur ein bestimmtes Zeichen zählen, sondern auch spezifischen Text innerhalb einer Zelle oder über einen Bereich hinweg quantifizieren. In solchen Fällen ist es wichtig, die Beachtung der Groß-/Kleinschreibung zu berücksichtigen, da sie unterschiedliche Ergebnisse liefern kann.
Bestimmten Text mit Beachtung der Groß-/Kleinschreibung in einer Zelle oder einem Bereich zählen
Für das Zählen eines bestimmten Textes unter Beachtung der Groß-/Kleinschreibung bieten wir hier ebenfalls zwei verschiedene Methoden an.
Methode 1: Verwendung einer Formel kombiniert mit LEN- und ERSETZEN-Funktionen
Methode 2: Verwendung von Kutools für Excel per Mausklick
Methode 1: Verwendung einer Formel kombiniert mit LEN- und ERSETZEN-Funktionen
Bestimmtes Wort mit Beachtung der Groß-/Kleinschreibung in einer Zelle zählen
Beispiel: Um die Anzahl des Wortes "see" in Zelle A2 zu zählen, verwenden Sie bitte die folgende Formel und drücken Sie die Eingabetaste:
=(LEN(A2) - LEN(SUBSTITUTE(A2, "see", ""))) / LEN("see") Hinweis: Sie können eine Zellreferenz verwenden, um den bestimmten Text in der Formel anzugeben, die sich automatisch anpasst, wenn Sie die Formel mit dem Auto-Ausfüllkursor ausfüllen.
Hinweis: Sie können eine Zellreferenz verwenden, um den bestimmten Text in der Formel anzugeben, die sich automatisch anpasst, wenn Sie die Formel mit dem Auto-Ausfüllkursor ausfüllen.
Bestimmtes Wort mit Beachtung der Groß-/Kleinschreibung in einem Bereich zählen
Wenn Sie das Wort "and" im Bereich A2:A5 zählen möchten, verwenden Sie bitte die folgende Formel und drücken Sie die Eingabetaste:
=SUMPRODUCT((LEN(A2:A5) - LEN(SUBSTITUTE(A2:A5, "and", ""))) / LEN("and"))
Methode 2: Verwendung von Kutools für Excel per Mausklick
Anstatt mit langen und komplizierten Formeln zu kämpfen, gibt es eine einfachere Methode, um schnell die Anzahl eines bestimmten Wortes in einer Zelle oder einem Bereich in Excel zu bestimmen. Sehen Sie sich Kutools für Excel's Werkzeug zum Zählen der Anzahl eines Wortes an. Mit nur wenigen Klicks sind Sie startklar. Vereinfachen Sie Ihre Aufgaben mit diesem effizienten Tool und vermeiden Sie die Komplexität traditioneller Formeln.
Nach der Installation von Kutools für Excel wählen Sie eine leere Zelle und klicken Sie auf Kutools > Formelhelfer > Statistik > Zählen der Anzahl eines Wortes. Dann im Dialogfeld Funktionsargumente:
- Klicken
 in der Text Textbox, um die Zelle auszuwählen, in der Sie das spezifische Wort zählen möchten.
in der Text Textbox, um die Zelle auszuwählen, in der Sie das spezifische Wort zählen möchten. - Klicken
 in der Wort Textbox, um die Zelle auszuwählen, die auf das spezifische Wort verweist, das Sie zählen möchten. (Oder geben Sie das spezifische Wort in die Wort-Textbox ein.) Dann klicken Sie auf OK.
in der Wort Textbox, um die Zelle auszuwählen, die auf das spezifische Wort verweist, das Sie zählen möchten. (Oder geben Sie das spezifische Wort in die Wort-Textbox ein.) Dann klicken Sie auf OK.
Wenn Sie im Text-Textfeld die Referenzzelle verwenden, können Sie den Ausfüllkursor über andere Zellen ziehen, um diese Formel anzuwenden und die Anzahl zu erhalten.

Wenn Sie die Gesamtanzahl des Wortes "and" im Bereich A2:A5 erhalten möchten, wählen Sie einfach den Bereich A2:A5 im Text-Textfeld im Formelhelfer aus.

Bestimmten Text mit Ignorierung der Groß-/Kleinschreibung in einer Zelle oder einem Bereich zählen
Bestimmten Text mit Ignorierung der Groß-/Kleinschreibung in einer Zelle zählen
Um die Häufigkeit des Wortes "see" in Zelle A2 ohne Berücksichtigung der Groß-/Kleinschreibung (ob "SEE", "see", "SeE" usw.) zu zählen, können Sie die folgende Formel verwenden. Nachdem Sie sie eingegeben haben, drücken Sie einfach die Eingabetaste:
=(LEN(A2)-LEN(SUBSTITUTE(UPPER(A2), UPPER("see"),""))) / LEN("see") Hinweis: Sie können eine Zellreferenz verwenden, um das Wort in der Formel anzugeben, die sich automatisch anpasst, wenn Sie die Formel mit dem Auto-Ausfüllkursor ausfüllen.
Hinweis: Sie können eine Zellreferenz verwenden, um das Wort in der Formel anzugeben, die sich automatisch anpasst, wenn Sie die Formel mit dem Auto-Ausfüllkursor ausfüllen.
Spezifisches Zeichen mit Ignorierung der Groß-/Kleinschreibung in einem Bereich zählen
Wenn Sie die Gesamtanzahl des Wortes "and" mit Ignorierung der Groß-/Kleinschreibung im Bereich A2:A5 zählen möchten, verwenden Sie bitte die folgende Formel und drücken Sie die Eingabetaste:
=SUMPRODUCT((LEN(A2:A5) - LEN(SUBSTITUTE(UPPER(A2:A5), UPPER("and"), ""))) / LEN(UPPER("and")))
Die oben geteilten Erkenntnisse skizzieren Methoden, um Zeichen, spezifische Zeichen und bestimmten Text in Excel zu zählen. Ich vertraue darauf, dass diese Informationen Ihnen gut dienen werden. Für weitere bahnbrechende Excel-Strategien, die Ihre Datenverwaltung verbessern können, erkunden Sie weiter hier.
Die besten Office-Produktivitätstools
Kutools für Excel - Hilft Ihnen, sich von der Masse abzuheben
Kutools für Excel bietet über 300 Funktionen, sodass alles, was Sie benötigen, nur einen Klick entfernt ist...
Office Tab - Aktivieren Sie tabbed Lesen und Bearbeiten in Microsoft Office (inklusive Excel)
- In einer Sekunde zwischen Dutzenden offener Dokumente wechseln!
- Reduziert Hunderte von Mausklicks für Sie jeden Tag, verabschieden Sie sich von der Maushand.
- Steigert Ihre Produktivität um 50 % beim Anzeigen und Bearbeiten mehrerer Dokumente.
- Bringt Effiziente Tabs ins Office (inklusive Excel), genau wie bei Chrome, Edge und Firefox.
Inhaltsverzeichnis
- Zeichenanzahl
- Zeichen in einer einzelnen Zelle zählen
- Zeichen in einem Bereich zählen
- Spezifische Zeichenanzahl
- Spezifische Zeichen mit Beachtung der Groß-/Kleinschreibung zählen (Zelle/Bereich)
- Spezifische Zeichen mit Ignorierung der Groß-/Kleinschreibung zählen (Zelle/Bereich)
- Bestimmte Textanzahl
- Bestimmten Text mit Beachtung der Groß-/Kleinschreibung zählen (Zelle/Bereich)
- Bestimmten Text mit Ignorierung der Groß-/Kleinschreibung zählen (Zelle/Bereich)
- Verwandte Artikel
- Beste Office-Produktivitätstools
- Kommentare













