Wie zählt/man summiert die Zellen, die größer als aber kleiner als eine Zahl sind?
In einem Arbeitsblatt befindet sich ein Datenbereich, wie unten gezeigt, und nun möchten Sie die Zellen zählen oder summieren, die größer als eine bestimmte Zahl, aber auch kleiner als eine andere bestimmte Zahl im Bereich sind. Hier können Ihnen in Excel die Formeln COUNTIF und SUMIF helfen.
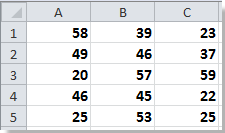
Zählen der Zellen, die größer als aber kleiner als eine Zahl sind
Zählen Sie die Zellen, die größer als eine bestimmte Zahl aber kleiner als eine andere bestimmte Zahl in einem Bereich sind. In diesem Fall zähle ich die Zellen, die größer als die Zahl 30 aber kleiner als die Zahl 50 sind.
Bitte wählen Sie eine leere Zelle aus, zum Beispiel die Zelle C6, und geben Sie diese Formel ein =COUNTIF(A1:C5,">30") - COUNTIF(A1:C5,">50") (Der Bereich A1: C5 gibt den Bereich an, in dem Sie die Zellen zählen möchten, die den Kriterien entsprechen, die Zahlen 30 und 50 stehen für die Kriterien, Sie können sie nach Bedarf ändern) und drücken Sie Eingabetaste auf der Tastatur. Siehe Screenshot:
Summieren der Zellen, die größer als aber kleiner als eine Zahl sind
Um die Zellen zu summieren, die größer als eine bestimmte Zahl aber auch kleiner als eine andere bestimmte Zahl in einem Bereich sind, kann Ihnen die folgende Formel helfen.
Bitte wählen Sie eine leere Zelle aus, zum Beispiel die Zelle C6, und geben Sie diese Formel ein =SUMIF(A1:C5,">30")-SUMIF(A1:C5,">50") (Der Bereich A1: C5 gibt den Bereich an, in dem Sie die Zellen summieren möchten, die den Kriterien entsprechen, die Zahlen 30 und 50 stehen für die Kriterien, Sie können sie nach Bedarf ändern) und drücken Sie Eingabetaste auf der Tastatur. Siehe Screenshot: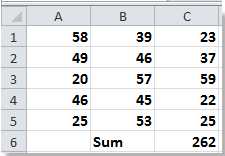
Zählen/Summieren/Durchschnitt von Zellen, die größer als aber kleiner als mit Kutools für Excel
Mit den oben genannten Formeln müssen Sie Zellen mit unterschiedlichen Formeln zählen und summieren, aber mit dem Hilfsprogramm „Bestimmte Zellen auswählen“ von Kutools für Excel können Sie die Zellen auswählen, die den Kriterien entsprechen, und dann das Zählen, Summieren und den Durchschnittswert in der Statusleiste anzeigen.
Nach der kostenlosen Installation von Kutools für Excel gehen Sie bitte wie folgt vor:
1. Wählen Sie den Datenbereich aus und klicken Sie auf Kutools > Auswählen > Bestimmte Zellen auswählen. Siehe Screenshot:
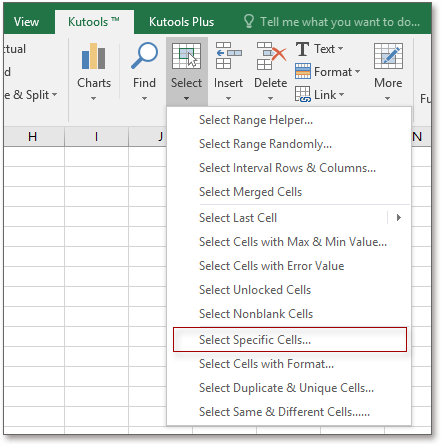
2. Im Dialogfeld „Bestimmte Zellen auswählen“
(1) Aktivieren Sie die Option Zelle unter dem Abschnitt Auswahltyp,
(2) Wählen Sie dann Größer als in der ersten Dropdown-Liste aus und geben Sie das Zahlenkriterium in das nächste Feld ein, und wählen Sie Kleiner als aus der zweiten Dropdown-Liste aus und geben Sie die Zahl in das daneben liegende Feld ein,
(3) Und aktivieren Sie die Option Und.

3. Klicken Sie auf OK. Nun sind die Zellen, die größer als 20 aber kleiner als 40 sind, ausgewählt. Sie können die Ergebnisse des Zählens, Summierens und des Durchschnitts in der Statusleiste anzeigen.

Mit „Bestimmte Zellen auswählen“ können Sie Zellen, Zeilen oder Spalten basierend auf dem Zellwert auswählen, klicken Sie hier, um mehr darüber zu erfahren.
Zählen/Summieren/Durchschnitt von Zahlen, die größer als aber kleiner als
Zellen schnell nach Hintergrund- oder Formatfarbe zählen/addieren in Excel |
In einigen Fällen haben Sie möglicherweise einen Zellbereich mit mehreren Farben und möchten Werte basierend auf der gleichen Farbe zählen/addieren. Wie können Sie dies schnell berechnen? Mit Kutools für Excel'sNach Farbe zählen, können Sie schnell viele Berechnungen nach Farbe durchführen und auch einen Bericht über das berechnete Ergebnis erstellen. Laden Sie Kutools noch heute herunter und probieren Sie es aus! |
Kutools für Excel - Verleihen Sie Excel mit über 300 essenziellen Tools einen echten Schub. Nutzen Sie dauerhaft kostenlose KI-Funktionen! Holen Sie es sich jetzt |
Verwandte Artikel:
Die besten Produktivitätstools für das Büro
Stärken Sie Ihre Excel-Fähigkeiten mit Kutools für Excel und genießen Sie Effizienz wie nie zuvor. Kutools für Excel bietet mehr als300 erweiterte Funktionen, um die Produktivität zu steigern und Zeit zu sparen. Klicken Sie hier, um die Funktion zu erhalten, die Sie am meisten benötigen...
Office Tab bringt die Tab-Oberfläche in Office und macht Ihre Arbeit wesentlich einfacher
- Aktivieren Sie die Tabulator-Bearbeitung und das Lesen in Word, Excel, PowerPoint, Publisher, Access, Visio und Project.
- Öffnen und erstellen Sie mehrere Dokumente in neuen Tabs innerhalb desselben Fensters, statt in neuen Einzelfenstern.
- Steigert Ihre Produktivität um50 % und reduziert hunderte Mausklicks täglich!
Alle Kutools-Add-Ins. Ein Installationspaket
Das Kutools for Office-Paket bündelt Add-Ins für Excel, Word, Outlook & PowerPoint sowie Office Tab Pro und ist ideal für Teams, die mit mehreren Office-Anwendungen arbeiten.
- All-in-One-Paket — Add-Ins für Excel, Word, Outlook & PowerPoint + Office Tab Pro
- Ein Installationspaket, eine Lizenz — in wenigen Minuten einsatzbereit (MSI-kompatibel)
- Besser gemeinsam — optimierte Produktivität in allen Office-Anwendungen
- 30 Tage kostenlos testen — keine Registrierung, keine Kreditkarte erforderlich
- Bestes Preis-Leistungs-Verhältnis — günstiger als Einzelkauf der Add-Ins