Wie kombiniert man zwei Listen ohne Duplikate in Excel?
In Ihrem Arbeitsblatt befinden sich zwei Listen, und einige der Werte in den Listen sind doppelt vorhanden. Sie möchten diese beiden Listen kombinieren und nur die eindeutigen Werte behalten, wie in den folgenden Screenshots gezeigt. Wie können Sie das tun?
 |  |
Listen ohne Duplikate mit „Duplikate entfernen“ in Excel kombinieren
Listen ohne Duplikate mit VBA kombinieren
Listen ohne Duplikate mit Kutools für Excel kombinieren
 Listen ohne Duplikate mit „Duplikate entfernen“ in Excel kombinieren
Listen ohne Duplikate mit „Duplikate entfernen“ in Excel kombinieren
Um zwei Listen zu kombinieren und doppelte Werte in Excel zu entfernen, können Sie wie folgt vorgehen:
1. Kopieren Sie eine der beiden Listen und fügen Sie sie am Ende der anderen Liste ein, siehe Screenshot:
 | 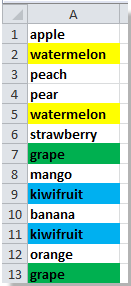 |
2. Wählen Sie die Liste aus und klicken Sie auf Daten > Duplikate entfernen, siehe Screenshot:

3. Im Dialogfeld „ Duplikate entfernen“, wenn Ihre Spalte keine Kopfzeile hat, deaktivieren Sie Daten enthält Überschriften, und klicken Sie dann auf OK. Siehe Screenshot:

4. Dann wird ein Dialogfeld auf dem Bildschirm angezeigt, um Ihnen mitzuteilen, dass die Duplikate gelöscht wurden, klicken Sie auf OK. Siehe Screenshot:
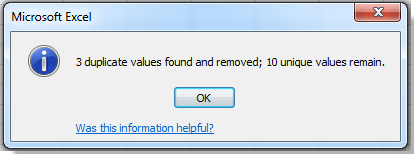
Sie können das Ergebnis sehen:

 Listen ohne Duplikate mit VBA kombinieren
Listen ohne Duplikate mit VBA kombinieren
In Excel kann Ihnen auch ein VBA helfen, die beiden Listen ohne Duplikate zu kombinieren.
1. Halten Sie die ALT-Taste gedrückt und drücken Sie F11 auf der Tastatur, um ein Microsoft Visual Basic for Applications-Fenster zu öffnen.
2. Klicken Sie auf Einfügen > Modul und kopieren Sie das VBA in das Modul.
VBA: Listen ohne Duplikate kombinieren
Sub FindUniques()
'Updateby20140313
Dim rng As Range
Dim InputRng As Range, OutRng As Range
xTitleId = "KutoolsforExcel"
Set InputRng = Application.Selection
Set InputRng = Application.InputBox("Range :", xTitleId, InputRng.Address, Type:=8)
Set OutRng = Application.InputBox("Out put to (single cell):", xTitleId, Type:=8)
Set dic = CreateObject("Scripting.Dictionary")
For j = 1 To InputRng.Columns.Count
For i = 1 To InputRng.Rows.Count
xValue = InputRng.Cells(i, j).Value
If xValue <> "" And Not dic.Exists(xValue) Then
OutRng.Value = xValue
dic(xValue) = ""
Set OutRng = OutRng.Offset(1, 0)
End If
Next
Next
End Sub
3. Klicken Sie auf die Schaltfläche Ausführen oder drücken Sie F5, um das VBA auszuführen.
4. Ein Dialogfeld wird auf dem Bildschirm angezeigt, und Sie können den Bereich auswählen, den Sie kombinieren möchten. Siehe Screenshot:
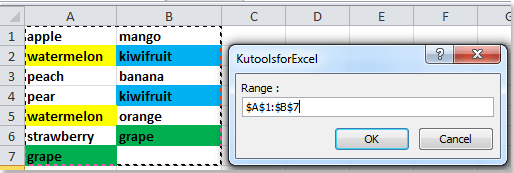
5. Klicken Sie auf OK, dann erscheint ein weiteres Dialogfeld, in dem Sie eine Zelle auswählen können, um das kombinierte Ergebnis auszugeben. Siehe Screenshot:

6. Klicken Sie auf OK. Sie sehen, dass die Listen kombiniert wurden.
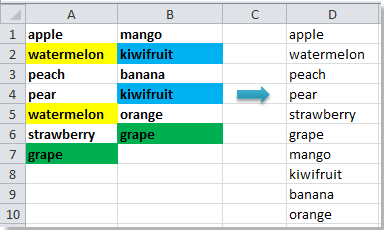
Tipp: Das Ergebnis kann nach der Ausführung des obigen VBA das Zellenformat nicht beibehalten.
 Listen ohne Duplikate mit Kutools für Excel kombinieren
Listen ohne Duplikate mit Kutools für Excel kombinieren
Mit installiertem Kutools für Excel können Sie die Funktion Doppelte & eindeutige Zellen auswählen verwenden, um das Problem zu lösen, zwei Listen ohne Duplikate zu kombinieren.
Kutools für Excel enthält mehr als 300 praktische Excel-Tools. Kostenlos 30 Tage lang testen ohne Einschränkungen. Jetzt herunterladen
1. Kopieren Sie eine der beiden Listen und fügen Sie sie am Ende der anderen Liste ein, wählen Sie die neue Liste aus, und klicken Sie dann auf Kutools > Auswählen > Doppelte & eindeutige Zellen auswählen. Siehe Screenshot:
2. Aktivieren Sie im Dialogfeld „ Doppelte & eindeutige Zellen auswählen“ Alle eindeutigen (einschließlich ersten Duplikate), klicken Sie auf Ok.

3. Dann erscheint ein Dialogfeld, das Ihnen mitteilt, wie viele eindeutige Werte ausgewählt wurden, klicken Sie auf OK und Abbrechen, um die beiden Dialogfelder zu schließen. Siehe Screenshot:

4. Und kopieren Sie die ausgewählten eindeutigen Werte und fügen Sie sie in eine neue Spalte ein. Siehe Screenshot:

Klicken Sie hier, um mehr über „Doppelte & eindeutige Zellen auswählen“ zu erfahren.
Verwandte Artikel:
Die besten Produktivitätstools für das Büro
Stärken Sie Ihre Excel-Fähigkeiten mit Kutools für Excel und genießen Sie Effizienz wie nie zuvor. Kutools für Excel bietet mehr als300 erweiterte Funktionen, um die Produktivität zu steigern und Zeit zu sparen. Klicken Sie hier, um die Funktion zu erhalten, die Sie am meisten benötigen...
Office Tab bringt die Tab-Oberfläche in Office und macht Ihre Arbeit wesentlich einfacher
- Aktivieren Sie die Tabulator-Bearbeitung und das Lesen in Word, Excel, PowerPoint, Publisher, Access, Visio und Project.
- Öffnen und erstellen Sie mehrere Dokumente in neuen Tabs innerhalb desselben Fensters, statt in neuen Einzelfenstern.
- Steigert Ihre Produktivität um50 % und reduziert hunderte Mausklicks täglich!
Alle Kutools-Add-Ins. Ein Installationspaket
Das Kutools for Office-Paket bündelt Add-Ins für Excel, Word, Outlook & PowerPoint sowie Office Tab Pro und ist ideal für Teams, die mit mehreren Office-Anwendungen arbeiten.
- All-in-One-Paket — Add-Ins für Excel, Word, Outlook & PowerPoint + Office Tab Pro
- Ein Installationspaket, eine Lizenz — in wenigen Minuten einsatzbereit (MSI-kompatibel)
- Besser gemeinsam — optimierte Produktivität in allen Office-Anwendungen
- 30 Tage kostenlos testen — keine Registrierung, keine Kreditkarte erforderlich
- Bestes Preis-Leistungs-Verhältnis — günstiger als Einzelkauf der Add-Ins