Wie sortiert man Daten nach dem am häufigsten vorkommenden Wert in Excel?
Angenommen, Sie haben eine lange Liste von Daten in Ihrem Arbeitsblatt, und nun möchten Sie diese Liste nach der Häufigkeit sortieren, mit der jedes Wort vorkommt. Das bedeutet, dass der am häufigsten vorkommende Wert (z. B. viermal in der Spalte) zuerst aufgeführt wird, gefolgt von den Wörtern, die dreimal, zweimal und einmal vorkommen, wie in den folgenden Screenshots gezeigt. Wie könnten Sie diese Aufgabe in Excel lösen?
- Daten nach dem am häufigsten vorkommenden Wert mit einer Hilfsspalte sortieren
- Daten nach dem am häufigsten vorkommenden Wert mit Kutools für Excel sortieren
- Den am häufigsten vorkommenden Textwert oder die Zahl aus einer Liste/Spalte finden
Daten nach dem am häufigsten vorkommenden Wert mit einer Hilfsspalte sortieren
In Excel gibt es keine direkte Funktion, mit der Sie die Daten auf einmal nach der Häufigkeit des Auftretens sortieren können. Sie müssen zuerst das Auftreten der Werte zählen und dann die Sortierfunktion in Excel anwenden.
1Wählen Sie eine leere Zelle neben der ursprünglichen Spalte aus und geben Sie diese Formel ein =ZÄHLENWENN($A$2:$A$16;A2) in diese Zelle ein, und ziehen Sie dann die AutoAusfüllen-Funktion dieser Zelle nach unten in den gewünschten Bereich. Siehe Screenshot:

Hinweis: In der obigen Formel ist A2:A16 der angegebene Bereich, nach dem Sie nach Häufigkeit sortieren möchten, und A2 ist das erste Datum in dieser Liste.
2Behalten Sie die Auswahl dieser Formelzellen bei und klicken Sie auf Daten > Sortieren von A bis Z oder Sortieren von Z bis A je nach Bedarf. Siehe Screenshot unten:

3. Im erscheinenden Dialogfeld Sortierwarnung aktivieren Sie bitte die Option Auswahl erweitern und klicken Sie auf die Schaltfläche Sortieren. Siehe oben stehenden Screenshot:
4Und jetzt wurde die ursprüngliche Spalte bereits nach der Häufigkeit sortiert (siehe unten stehenden Screenshot). Falls nötig, löschen Sie bitte die hinzugefügte Hilfsspalte.

Daten nach dem am häufigsten vorkommenden Wert mit Kutools für Excel sortieren
Tatsächlich bietet Kutools für Excel eine direkte Lösung, um jede beliebige Liste/Spalte mithilfe des Dienstprogramms Erweitertes Sortieren leicht nach der Häufigkeit zu sortieren. Bitte gehen Sie wie folgt vor:
Kutools für Excel - Mit über 300 essenziellen Tools für Excel. Nutzen Sie dauerhaft kostenlose KI-Funktionen! Laden Sie es jetzt herunter!
1. Wählen Sie die Liste aus, die Sie nach Häufigkeit sortieren möchten, und klicken Sie auf Kutools Plus > Sortieren > Erweitertes SortierenSiehe Screenshot:

2. Im erscheinenden Fenster Erweitertes Sortieren Dialogfeld wählen Sie bitte die Spalte aus, nach der Sie nach Häufigkeit sortieren möchten, wählen Sie Häufigkeit aus der Sortieren nach Dropdown-Liste aus, legen Sie die Reihenfolge fest, die Sie wünschen, und klicken Sie auf die OK-Schaltfläche. Siehe Screenshot:

Das Dienstprogramm Erweitertes Sortieren von Kutools für Excel bietet uns viel flexiblere Sortiermethoden: nach Textlänge sortieren, nach Nachnamen sortieren, nach absolutem Wert sortieren usw. Klicken Sie hier, um mehr zu erfahren...
Kutools für Excel - Verleihen Sie Excel mit über 300 essenziellen Tools einen echten Schub. Nutzen Sie dauerhaft kostenlose KI-Funktionen! Holen Sie es sich jetzt
Den am häufigsten vorkommenden Textwert oder die Zahl in Excel schnell finden
Allgemein können wir die MODUS-Funktion anwenden, um die am häufigsten vorkommende Zahl in Excel zu finden. Aber wie erhält man den am häufigsten vorkommenden Textwert aus dem angegebenen Bereich? Die Den am häufigsten vorkommenden Wert finden Formel von Kutools für Excel bietet Ihnen eine einfache Möglichkeit!
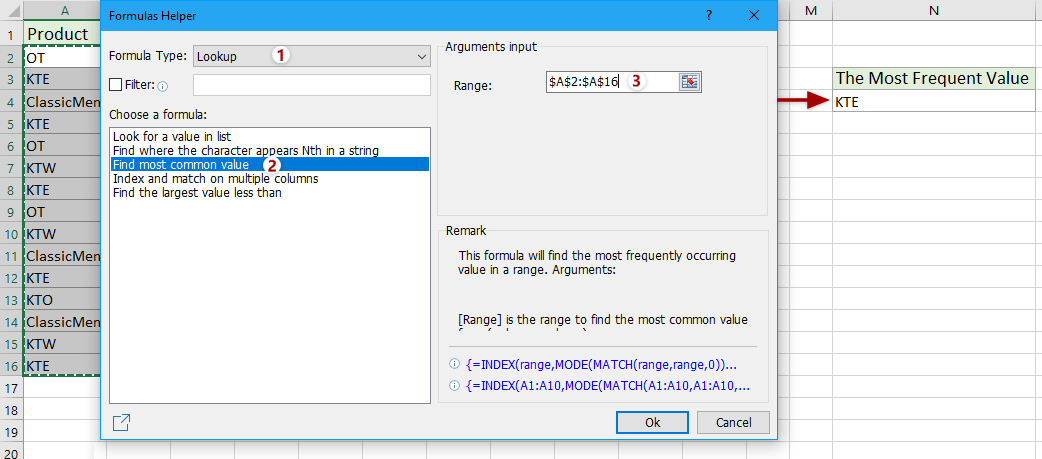
Kutools für Excel - Verleihen Sie Excel mit über 300 essenziellen Tools einen echten Schub. Nutzen Sie dauerhaft kostenlose KI-Funktionen! Holen Sie es sich jetzt
Demo: Daten nach dem am häufigsten vorkommenden Wert in Excel sortieren
Verwandte Artikel:
Wie sortiert man E-Mail-Adressen nach Domain in Excel?
Wie sortiert oder filtert man Daten nach Durchgestrichenem in Excel?
Wie sortiert man Zeilen nach ungeraden oder geraden Zahlen in Excel?
Wie sortiert man Zeilen, um leere Zellen oben in Excel zu platzieren?
Die besten Produktivitätstools für das Büro
Stärken Sie Ihre Excel-Fähigkeiten mit Kutools für Excel und genießen Sie Effizienz wie nie zuvor. Kutools für Excel bietet mehr als300 erweiterte Funktionen, um die Produktivität zu steigern und Zeit zu sparen. Klicken Sie hier, um die Funktion zu erhalten, die Sie am meisten benötigen...
Office Tab bringt die Tab-Oberfläche in Office und macht Ihre Arbeit wesentlich einfacher
- Aktivieren Sie die Tabulator-Bearbeitung und das Lesen in Word, Excel, PowerPoint, Publisher, Access, Visio und Project.
- Öffnen und erstellen Sie mehrere Dokumente in neuen Tabs innerhalb desselben Fensters, statt in neuen Einzelfenstern.
- Steigert Ihre Produktivität um50 % und reduziert hunderte Mausklicks täglich!
Alle Kutools-Add-Ins. Ein Installationspaket
Das Kutools for Office-Paket bündelt Add-Ins für Excel, Word, Outlook & PowerPoint sowie Office Tab Pro und ist ideal für Teams, die mit mehreren Office-Anwendungen arbeiten.
- All-in-One-Paket — Add-Ins für Excel, Word, Outlook & PowerPoint + Office Tab Pro
- Ein Installationspaket, eine Lizenz — in wenigen Minuten einsatzbereit (MSI-kompatibel)
- Besser gemeinsam — optimierte Produktivität in allen Office-Anwendungen
- 30 Tage kostenlos testen — keine Registrierung, keine Kreditkarte erforderlich
- Bestes Preis-Leistungs-Verhältnis — günstiger als Einzelkauf der Add-Ins