Wie fügt man einem Diagramm in Excel einen Kommentar hinzu?
Wie wir alle wissen, ist es einfach, Kommentare in Zellen einer Arbeitsmappe einzufügen. Aber haben Sie jemals versucht, einem Diagramm einen Kommentar hinzuzufügen? Das bedeutet, wenn Sie mit der Maus über ein Diagramm in einem Arbeitsblatt fahren, erscheint ein Pop-up-Kommentar. Normalerweise bietet Excel uns keine direkte Möglichkeit, einem Diagramm einen Kommentar hinzuzufügen, aber hier möchte ich Ihnen einige interessante Tricks zeigen, um diese Aufgabe zu bewältigen.
Kommentar zum Diagramm durch Erstellen einer Hyperlink hinzufügen
Kommentar zum Diagramm mit VBA-Code hinzufügen
 Kommentar zum Diagramm durch Erstellen einer Hyperlink hinzufügen
Kommentar zum Diagramm durch Erstellen einer Hyperlink hinzufügen
Sie können den Kommentar in ein Diagramm mithilfe der Hyperlink-Funktion einfügen. Bitte folgen Sie diesen Schritten:
1. Wählen Sie Ihr Diagramm aus, dem Sie einen Kommentar hinzufügen möchten.
2. Drücken Sie dann die Tasten Strg + K, um das Dialogfeld „Hyperlink erstellen“ zu öffnen. Wählen Sie im Dialogfeld „Platz in diesem Dokument“ aus dem Bereich „Verknüpft mit“ aus und geben Sie die Adresse einer Zelle ein, die sich in der Nähe Ihres Diagramms befindet. Klicken Sie anschließend auf die Schaltfläche Bildschirmtipp, siehe Screenshot:

3. Geben Sie im Dialogfeld „Bildschirmtipp für Hyperlink festlegen“ den gewünschten Kommentarinhalt in das Textfeld „Bildschirmtipp“ ein, siehe Screenshot:

4. Klicken Sie auf OK > OK, um die Dialoge zu schließen. Wenn Sie nun den Mauszeiger über das Diagramm bewegen, erscheint eine kleine Notiz, die den Bildschirmtipp-Text enthält, wie im folgenden Screenshot gezeigt:

 Kommentar zum Diagramm mit VBA-Code hinzufügen
Kommentar zum Diagramm mit VBA-Code hinzufügen
Hier gibt es auch einen einfachen VBA-Code. Durch die Anwendung dieses Codes wird ein Meldungsfeld mit dem Textinhalt angezeigt, der wie ein Kommentar aussieht.
1. Halten Sie die Tasten ALT + F11 gedrückt, um das Fenster Microsoft Visual Basic for Applications zu öffnen.
2. Klicken Sie auf Einfügen > Modul und fügen Sie den folgenden Code in das Modulfenster ein.
Sub MyMacro()
MsgBox "A column chart is a graphic representation of data. Column charts display verticalbars going across the chart horizontally, with the values axis being displayed on the left side of the chart. "
End Sub
Hinweis: Sie können den Text ändern, der als Kommentarinhalt nach MsgBox im obigen Code angezeigt wird.
3. Speichern und schließen Sie dieses Codefenster, kehren Sie zu Ihrem Arbeitsblatt zurück, wählen Sie das Diagramm aus und klicken Sie mit der rechten Maustaste darauf. Wählen Sie dann Makro zuweisen aus dem Kontextmenü, siehe Screenshot:

4. Wählen Sie im Dialogfeld „Makro zuweisen“ den Namen des Codes aus, der gerade im obigen Code erstellt wurde, z. B. MyMacro. Siehe Screenshot:
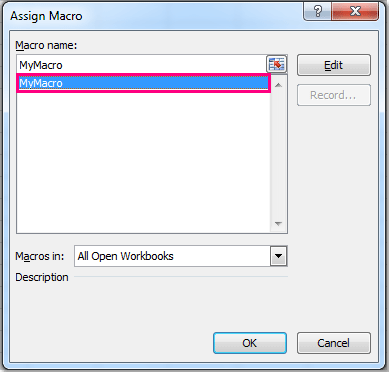
5. Klicken Sie auf OK, um dieses Dialogfeld zu schließen. Wenn Sie auf das Diagramm klicken, sehen Sie ein Meldungsfeld, das den von Ihnen im Makro eingegebenen Text enthält, siehe Screenshot:
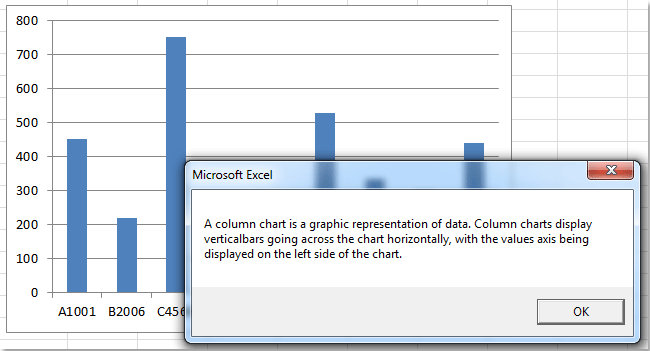
Verwandte Artikel:
Wie fügt man einem Diagramm in Excel eine Achsenbeschriftung hinzu?
Wie fügt man einem Diagramm in Excel eine Bildlaufleiste hinzu?
Wie fügt man Pfeile zu einem Liniendiagramm / Säulendiagramm in Excel hinzu?
Die besten Produktivitätstools für das Büro
Stärken Sie Ihre Excel-Fähigkeiten mit Kutools für Excel und genießen Sie Effizienz wie nie zuvor. Kutools für Excel bietet mehr als300 erweiterte Funktionen, um die Produktivität zu steigern und Zeit zu sparen. Klicken Sie hier, um die Funktion zu erhalten, die Sie am meisten benötigen...
Office Tab bringt die Tab-Oberfläche in Office und macht Ihre Arbeit wesentlich einfacher
- Aktivieren Sie die Tabulator-Bearbeitung und das Lesen in Word, Excel, PowerPoint, Publisher, Access, Visio und Project.
- Öffnen und erstellen Sie mehrere Dokumente in neuen Tabs innerhalb desselben Fensters, statt in neuen Einzelfenstern.
- Steigert Ihre Produktivität um50 % und reduziert hunderte Mausklicks täglich!
Alle Kutools-Add-Ins. Ein Installationspaket
Das Kutools for Office-Paket bündelt Add-Ins für Excel, Word, Outlook & PowerPoint sowie Office Tab Pro und ist ideal für Teams, die mit mehreren Office-Anwendungen arbeiten.
- All-in-One-Paket — Add-Ins für Excel, Word, Outlook & PowerPoint + Office Tab Pro
- Ein Installationspaket, eine Lizenz — in wenigen Minuten einsatzbereit (MSI-kompatibel)
- Besser gemeinsam — optimierte Produktivität in allen Office-Anwendungen
- 30 Tage kostenlos testen — keine Registrierung, keine Kreditkarte erforderlich
- Bestes Preis-Leistungs-Verhältnis — günstiger als Einzelkauf der Add-Ins