Wie extrahiert man den ersten Buchstaben jedes Wortes aus einer Zelle?
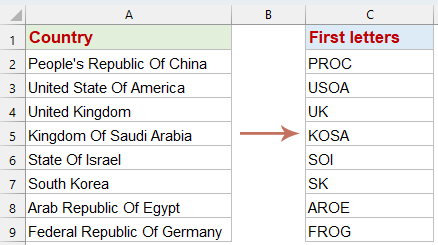
Stellen Sie sich vor, Sie haben eine Liste von Ländernamen in Ihrem Arbeitsblatt und möchten den ersten Buchstaben jedes Wortes in diesen Namen extrahieren. Excel bietet keine direkte Funktion zum Extrahieren der Anfangsbuchstaben jedes Wortes in einer Zelle. Ich werde Ihnen jedoch einige praktische Methoden vorstellen, um diese Aufgabe effizient zu erledigen und den Prozess einfach und effektiv zu gestalten.
Ersten Buchstaben jedes Wortes aus Zelle mit Formel extrahieren
Um den ersten Buchstaben jedes Wortes innerhalb einer Zelle zu erhalten, kann die folgende Array-Formel helfen.
1. Bitte kopieren Sie die folgende Formel in eine leere Zelle, in der Sie das Ergebnis erhalten möchten, und drücken Sie dann gleichzeitig die Tasten Strg + Umschalt + Eingabetaste, um das erste Ergebnis zu erhalten.
=CONCAT(LEFT(FILTERXML("<a><b>"&SUBSTITUTE(A2," ","</b><b>")&"</b></a>","//b"),1))2. Ziehen Sie als Nächstes die Formel nach unten, um die anderen Zellen auszufüllen. Diese Aktion extrahiert automatisch den ersten Buchstaben jedes Wortes in jeder Zelle auf einmal. Siehe Screenshot:
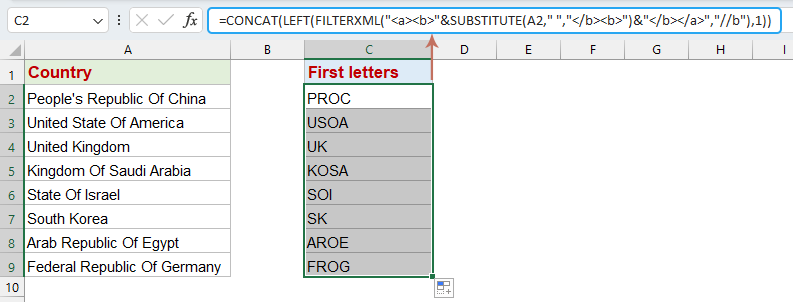
- SUBSTITUTE(A2," ","</b><b>"): Diese Funktion ersetzt jedes Leerzeichen im Text in Zelle A2 durch . Dadurch werden die Wörter im Text effektiv mit diesen XML-Tags getrennt. Wenn A2 beispielsweise "Hallo Welt" enthält, wird dieser Teil der Formel zu "Hallo</b><b>Welt".
- "<a><b>"&...&" </b></a>": Dieser Teil umschließt das Ergebnis der SUBSTITUTE-Funktion mit <a><b> am Anfang und </b></a> am Ende. Im Beispiel wird die Zeichenfolge nun zu <a><b>Hallo</b><b>Welt</b></a>, wodurch eine gültige XML-Struktur gebildet wird, in der jedes Wort innerhalb von <b>-Tags eingeschlossen ist.
- FILTERXML(...,"//b"): FILTERXML wird verwendet, um die in den vorherigen Schritten erstellte XML-Zeichenfolge zu analysieren. Die XPath-Abfrage //b wählt alle Elemente innerhalb der <b>-Tags aus, d.h. jedes Wort in der ursprünglichen Zeichenfolge. In unserem Beispiel würde FILTERXML ein Array mit zwei Elementen zurückgeben: "Hallo" und "Welt".
- LINKS(...,1): Die LINKS-Funktion wird dann auf jedes Element des von FILTERXML zurückgegebenen Arrays angewendet, um den ersten Buchstaben jedes Wortes zu extrahieren. Im Beispiel würde dies zu "H" und "W" führen.
- VERKETTEN(...): Schließlich verkettet die VERKETTEN-Funktion alle Elemente des Arrays zu einer einzigen Zeichenfolge. Für unser "Hallo Welt"-Beispiel würde sie "H" und "W" zu "HW" verketten.
Ersten Buchstaben jedes Wortes aus Zelle mit Kutools AI-Assistent extrahieren
Extrahieren Sie schnell den ersten Buchstaben jedes Wortes in einer Zelle mit Kutools AI-Assistent. Keine komplizierten Formeln nötig; der KI-Assistent automatisiert die Aufgabe für Sie und macht die Datenverarbeitung einfach und effizient. Optimieren Sie Ihren Excel-Workflow und erleichtern Sie Ihre Arbeit. Probieren Sie Kutools AI-Assistent und erleben Sie intelligente Excel-Operationen!
Nach der Installation von Kutools für Excel klicken Sie bitte auf Kutools AI > AI-Assistent, um den Kutools AI-Assistenten-Bereich zu öffnen:
- Wählen Sie die Datenliste aus, geben Sie dann Ihre Anforderung in das Chatfenster ein und klicken Sie auf die Schaltfläche Senden oder drücken Sie die Eingabetaste, um die Frage zu senden;
- Klicken Sie nach der Analyse auf die Schaltfläche Ausführen. Kutools AI-Assistent verarbeitet Ihre Anfrage mit KI und gibt die Ergebnisse direkt in Excel zurück.
Ersten Buchstaben jedes Wortes aus Zelle mit benutzerdefinierter Funktion extrahieren
Das Extrahieren des ersten Buchstabens jedes Wortes aus einer Zelle ist eine Aufgabe, die durch die Verwendung einer benutzerdefinierten Funktion (UDF) in Excel stark optimiert werden kann. Dieser Abschnitt untersucht, wie man eine UDF erstellt und verwendet, um diese Aufgabe effizient auszuführen.
1. Halten Sie die Tasten ALT + F11 gedrückt, um das Fenster Microsoft Visual Basic for Applications zu öffnen.
2. Klicken Sie auf Einfügen > Modul und fügen Sie den folgenden Code in das Modulfenster ein.
Function GetFirstLetters(rng As Range) As String
'Updateby Extendoffice
Dim arr
Dim I As Long
arr = VBA.Split(rng, " ")
If IsArray(arr) Then
For I = LBound(arr) To UBound(arr)
GetFirstLetters = GetFirstLetters & Left(arr(I), 1)
Next I
Else
GetFirstLetters = Left(arr, 1)
End If
End Function
3. Speichern und schließen Sie diesen Code, gehen Sie zurück zum Arbeitsblatt und geben Sie diese Formel =GetFirstLetters(A2) in eine leere Zelle ein. Ziehen Sie dann den Ausfüllkursor in die Zellen, auf die Sie diese Formel anwenden möchten. Alle ersten Buchstaben wurden aus der Reihe von Wörtern extrahiert, siehe Screenshot:
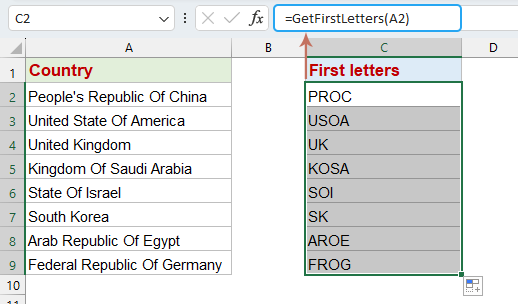
Verwandte Artikel:
- Die ersten oder letzten zwei oder n Wörter aus einer Textzeichenfolge extrahieren
- Wenn Sie eine Liste von Textzeichenfolgen haben, die durch Leerzeichen getrennt sind, und jetzt die ersten oder letzten drei oder n Wörter aus dem Zellenwert extrahieren möchten, um das Ergebnis im folgenden Screenshot zu erhalten, werde ich Ihnen in diesem Artikel einige Formeln vorstellen, um die ersten oder letzten zwei oder n Wörter aus einer Textzeichenfolge in Excel zu extrahieren.
- Text vor/nach Leerzeichen oder Komma extrahieren
- Wenn Sie den Text vor oder nach dem Leerzeichen aus der Liste extrahieren möchten, wie unten gezeigt, haben Sie eine gute Möglichkeit, dies zu tun? Lassen Sie mich Ihnen einige einfache Möglichkeiten zeigen, um nur den Text vor oder nach Leerzeichen in Excel zu extrahieren.
- E-Mail-Adresse aus Textzeichenfolge extrahieren
- Wenn Sie einige E-Mail-Adressen von einer Website in ein Excel-Arbeitsblatt importieren, enthält es oft irrelevante Texte, aber jetzt möchten Sie nur die reinen E-Mail-Adressen aus der Textzeichenfolge extrahieren (siehe folgende Screenshots). Wie könnten Sie schnell nur die E-Mail-Adressen aus dem Zellentext erhalten?
- Zeichenfolge zwischen zwei verschiedenen Zeichen extrahieren
- Wenn Sie eine Liste von Zeichenfolgen in Excel haben, aus denen Sie einen Teil der Zeichenfolge zwischen zwei Zeichen extrahieren müssen, wie im folgenden Screenshot gezeigt, wie können Sie das so schnell wie möglich handhaben? Hier stelle ich Ihnen einige Methoden zur Lösung dieser Aufgabe vor.
Die besten Produktivitätstools für das Büro
Stärken Sie Ihre Excel-Fähigkeiten mit Kutools für Excel und genießen Sie Effizienz wie nie zuvor. Kutools für Excel bietet mehr als300 erweiterte Funktionen, um die Produktivität zu steigern und Zeit zu sparen. Klicken Sie hier, um die Funktion zu erhalten, die Sie am meisten benötigen...
Office Tab bringt die Tab-Oberfläche in Office und macht Ihre Arbeit wesentlich einfacher
- Aktivieren Sie die Tabulator-Bearbeitung und das Lesen in Word, Excel, PowerPoint, Publisher, Access, Visio und Project.
- Öffnen und erstellen Sie mehrere Dokumente in neuen Tabs innerhalb desselben Fensters, statt in neuen Einzelfenstern.
- Steigert Ihre Produktivität um50 % und reduziert hunderte Mausklicks täglich!
Alle Kutools-Add-Ins. Ein Installationspaket
Das Kutools for Office-Paket bündelt Add-Ins für Excel, Word, Outlook & PowerPoint sowie Office Tab Pro und ist ideal für Teams, die mit mehreren Office-Anwendungen arbeiten.
- All-in-One-Paket — Add-Ins für Excel, Word, Outlook & PowerPoint + Office Tab Pro
- Ein Installationspaket, eine Lizenz — in wenigen Minuten einsatzbereit (MSI-kompatibel)
- Besser gemeinsam — optimierte Produktivität in allen Office-Anwendungen
- 30 Tage kostenlos testen — keine Registrierung, keine Kreditkarte erforderlich
- Bestes Preis-Leistungs-Verhältnis — günstiger als Einzelkauf der Add-Ins