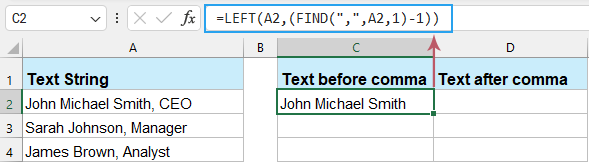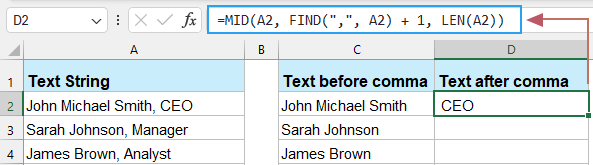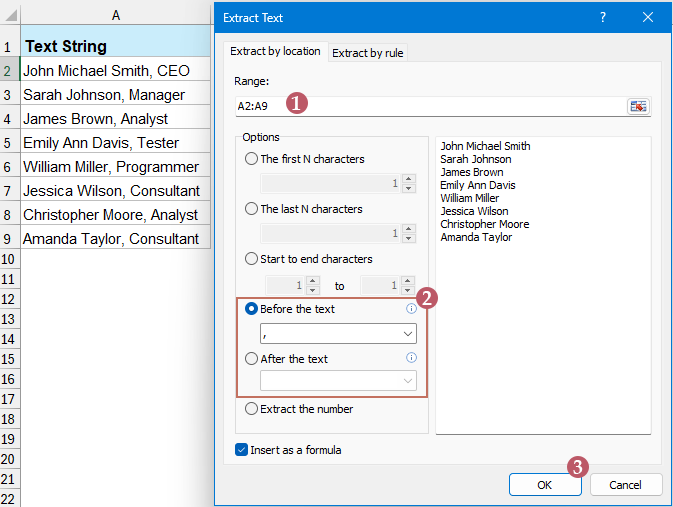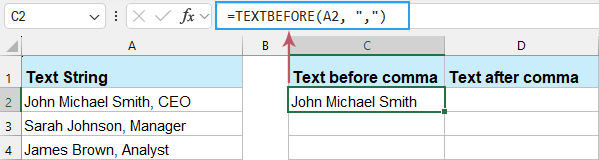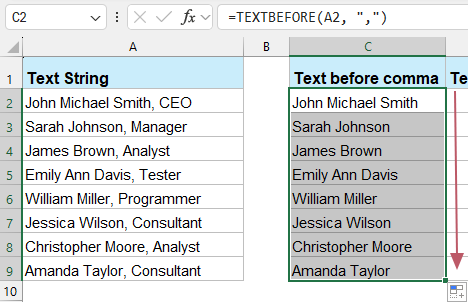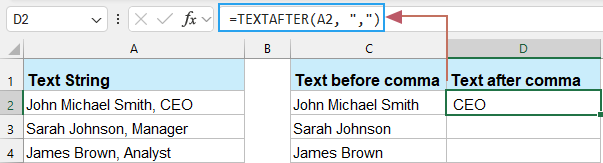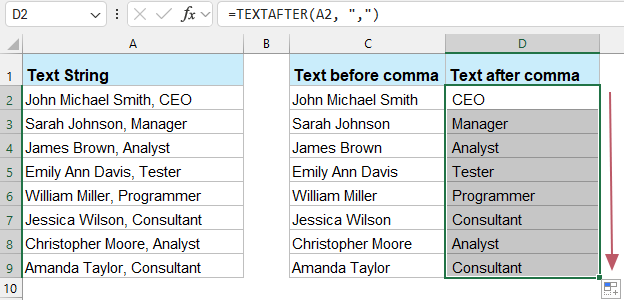Text vor/nach Leerzeichen oder Komma in Excel extrahieren - Einfache Anleitung
Das Extrahieren von Text vor oder nach einem bestimmten Zeichen (z. B. einem Leerzeichen oder Komma) ist eine gängige Aufgabe in Excel. Ob Sie einen Datensatz für die Analyse vorbereiten oder einfach bestimmte Elemente Ihrer Textdaten isolieren müssen – Excel bietet mehrere Funktionen, um diese Aufgabe zu erledigen. In diesem Artikel werden wir untersuchen, wie man Text vor oder nach dem ersten Auftreten eines Leerzeichens, Kommas oder eines anderen Zeichens mithilfe von Excel-Formeln extrahiert.
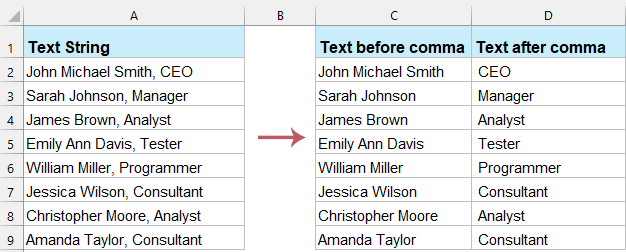
Text vor oder nach dem ersten Leerzeichen/Komma/anderem Zeichen extrahieren
Text vor oder nach einem bestimmten Zeichen mit Formeln extrahieren
Um den Text vor oder nach dem ersten Auftreten eines bestimmten Zeichens, wie z. B. eines Leerzeichens oder Kommas, in Excel zu extrahieren, können Sie die folgenden einfachen Formeln verwenden.
Text vor dem ersten Leerzeichen oder Komma extrahieren
- Kopieren oder geben Sie die folgende Formel in eine leere Zelle ein, wo Sie das Ergebnis anzeigen möchten, und drücken Sie dann die Eingabetaste, um das Ergebnis zu erhalten. Siehe Screenshot:
=LEFT(A2,(FIND(",",A2,1)-1))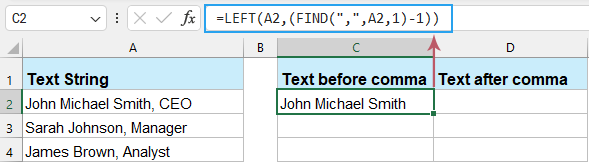 Tipp: In dieser Formel können Sie das Trennzeichen Komma (,) bei Bedarf durch ein anderes Trennzeichen ersetzen.
Tipp: In dieser Formel können Sie das Trennzeichen Komma (,) bei Bedarf durch ein anderes Trennzeichen ersetzen. - Wählen Sie dann die Formelzelle aus und ziehen Sie den Ausfüllknauf nach unten, um die Formel auf andere Zellen zu übertragen. Der gesamte Text vor dem ersten Komma wurde auf einmal extrahiert. Siehe Screenshot:

- FINDEN(",", A2, 1): Dieser Teil wird verwendet, um die Position des ersten Kommas in Zelle A2 zu finden. Die FINDEN-Funktion gibt die Position des Kommas zurück, wo es zum ersten Mal im Text erscheint.
- FINDEN(",", A2, 1) - 1: Da wir nur die Zeichen vor dem Komma extrahieren wollen, subtrahieren wir 1 von der Position des Kommas.
- LINKS(A2, FINDEN(",", A2, 1) - 1): Schließlich extrahiert die LINKS-Funktion die Zeichen von der linken Seite der Zelle A2 basierend auf der Anzahl der Zeichen, die im vorherigen Schritt ermittelt wurden.
Text nach dem ersten Leerzeichen oder Komma extrahieren
Um Text nach dem ersten Leerzeichen oder Komma zu extrahieren, können Sie eine Kombination der Funktionen TEIL, FINDEN und LÄNGE verwenden.
- Kopieren oder geben Sie die folgende Formel in eine leere Zelle ein, wo Sie das Ergebnis anzeigen möchten, und drücken Sie dann die Eingabetaste, um das Ergebnis zu erhalten.
=MID(A2, FIND(",", A2) + 1, LEN(A2))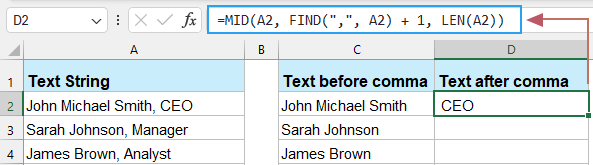 Tipp: In dieser Formel können Sie das Trennzeichen Komma (,) bei Bedarf durch ein anderes Trennzeichen ersetzen.
Tipp: In dieser Formel können Sie das Trennzeichen Komma (,) bei Bedarf durch ein anderes Trennzeichen ersetzen. - Wählen Sie dann die Formelzelle aus und ziehen Sie den Ausfüllknauf nach unten, um die Formel auf andere Zellen zu übertragen. Der gesamte Text nach dem ersten Komma wird auf einmal extrahiert. Siehe Screenshot:

- FINDEN(",", A2): Dieser Teil wird verwendet, um die Position des ersten Kommas in Zelle A2 zu finden. Die FINDEN-Funktion gibt die Position des Kommas zurück, wo es zum ersten Mal im Text erscheint.
- FINDEN(",", A2) + 1: Da wir die Zeichen nach dem Komma extrahieren wollen, addieren wir 1 zur Position des Kommas.
- LÄNGE(A2): Dieser Teil wird verwendet, um die Gesamtlänge des Textes in Zelle A2 zu erhalten.
- TEIL(A2, FINDEN(",", A2) + 1, LÄNGE(A2)): Schließlich extrahiert die TEIL-Funktion alle Zeichen aus Zelle A2, beginnend von der oben ermittelten Position bis zur Gesamtlänge des Textes.
Text vor oder nach einem bestimmten Zeichen mit Kutools für Excel extrahieren
Sind Sie es leid, komplizierte Formeln und endlose manuelle Anpassungen in Excel zu verwenden? Verabschieden Sie sich vom Ärger und begrüßen Sie Effizienz mit Kutools für Excel! Unser leistungsstarkes Add-In vereinfacht Ihren Workflow und ermöglicht es Ihnen, Text vor oder nach jedem beliebigen Zeichen mit nur wenigen Klicks zu extrahieren.
Nachdem Sie Kutools für Excel heruntergeladen und installiert haben, klicken Sie bitte auf "Kutools" > "Text" > "Text extrahieren", um das Dialogfeld "Text extrahieren" zu öffnen.
Im Dialogfeld unter dem Reiter "Nach Position extrahieren":
- Wählen Sie den Datenbereich aus, aus dem Sie Text extrahieren möchten;
- Aktivieren Sie in der Optionsliste "Vor dem Text" oder "Nach dem Text" und geben Sie das Trennzeichen ein, auf dessen Basis Sie den Text extrahieren möchten;
- Klicken Sie dann auf die Schaltfläche "OK".
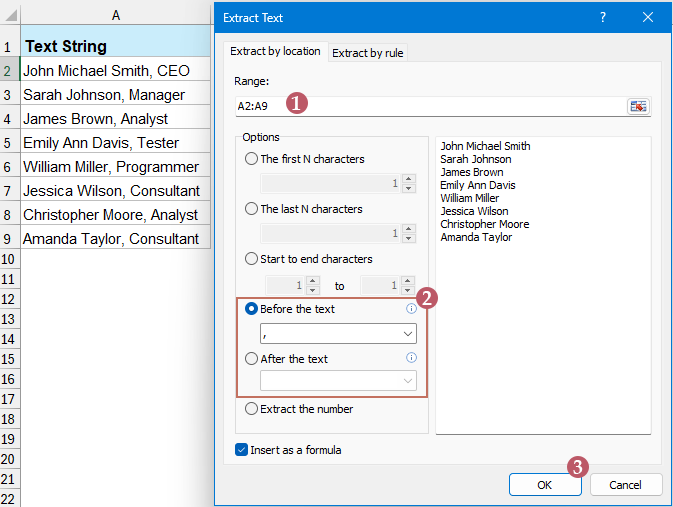
Ein weiteres Popup-Fenster wird erscheinen, das Sie auffordert, die Zellen für das Ergebnis auszuwählen, und dann klicken Sie auf "OK". Der gesamte Text vor oder nach dem ersten Komma wurde extrahiert. Siehe Screenshot: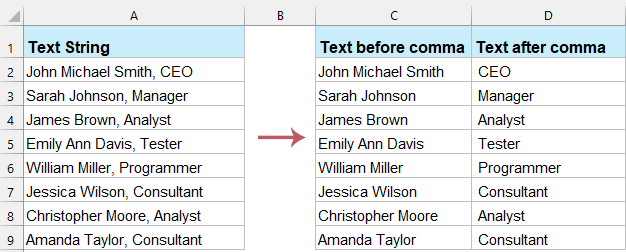
Text vor oder nach einem bestimmten Zeichen mit Formeln in Excel 365 extrahieren
Mit der Einführung neuer Funktionen in Excel 365, wie TEXTVORHER und TEXTNACHHER, ist dieser Prozess noch einfacher geworden. Dieser Abschnitt führt Sie durch die Schritte, um Text effizient vor oder nach einem bestimmten Zeichen mit diesen Funktionen zu extrahieren.
Text vor dem ersten Leerzeichen oder Komma mit der TEXTVORHER-Funktion extrahieren
Die TEXTVORHER-Funktion extrahiert den Text, der vor einem angegebenen Trennzeichen erscheint. Die Syntax der TEXTVORHER-Funktion lautet:
TEXTBEFORE(text, delimiter, [instance_num])- text: Die Textzeichenfolge, aus der Sie Zeichen extrahieren möchten (z. B. A2).
- trennzeichen: Das Zeichen oder die Zeichenfolge, vor der Sie den Text extrahieren möchten (z. B. ",").
- instanz_nummer: Optional. Gibt an, welche Instanz des Trennzeichens verwendet werden soll, falls es mehrmals vorkommt. Standardmäßig ist dies 1.
- Wenden Sie die TEXTVORHER-Funktion an, um den Text vor dem ersten Komma zu extrahieren:
=TEXTBEFORE(A2, ",")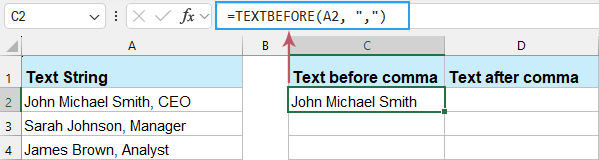
- Wählen Sie dann die Formelzelle aus und ziehen Sie den Ausfüllknauf nach unten, um die Formel auf andere Zellen zu übertragen.
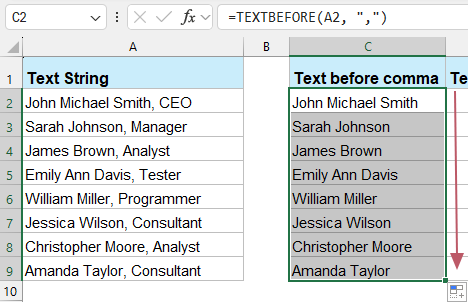
Text nach dem ersten Leerzeichen oder Komma mit der TEXTNACHHER-Funktion extrahieren
Die TEXTNACHHER-Funktion extrahiert den Text, der nach einem angegebenen Trennzeichen erscheint. Die Syntax der TEXTNACHHER-Funktion lautet:
TEXTAFTER(text, delimiter, [instance_num])- text: Die Textzeichenfolge, aus der Sie Zeichen extrahieren möchten (z. B. A2).
- trennzeichen: Das Zeichen oder die Zeichenfolge, nach der Sie den Text extrahieren möchten (z. B. ",").
- instanz_nummer: Optional. Gibt an, welche Instanz des Trennzeichens verwendet werden soll, falls es mehrmals vorkommt. Standardmäßig ist dies 1.
- Wenden Sie die TEXTNACHHER-Funktion an, um den Text nach dem ersten Komma zu extrahieren:
=TEXTAFTER(A2, ",")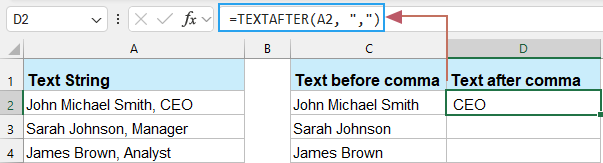
- Wählen Sie dann die Formelzelle aus und ziehen Sie den Ausfüllknauf nach unten, um die Formel auf andere Zellen zu übertragen.
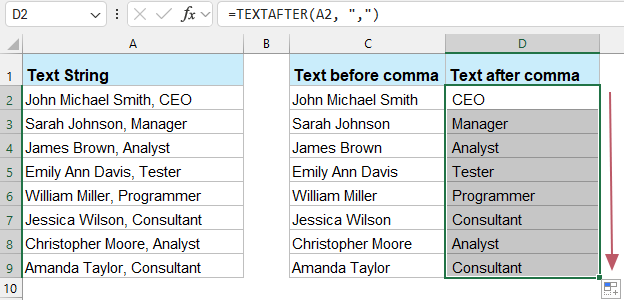
Zusammenfassung
Das Extrahieren von Text vor oder nach einem bestimmten Zeichen (wie einem Leerzeichen oder Komma) ist eine gängige Aufgabe bei der Datenverarbeitung in Excel. In diesem Artikel haben wir mehrere Methoden zum Extrahieren von Text untersucht, einschließlich der Verwendung von Formeln in allen Excel-Versionen, der Verwendung des Kutools für Excel-Add-Ins und der Verwendung der TEXTVORHER- und TEXTNACHHER-Funktionen in Excel 365.
● Textextraktion mit Formeln
In allen Excel-Versionen können Sie Funktionen wie LINKS, FINDEN, TEIL und LÄNGE verwenden, um Text vor oder nach einem bestimmten Zeichen zu extrahieren. Diese Formeln sind effektiv, können aber manchmal komplex sein und erfordern mehrere Schritte und präzise Syntax.
● Textextraktion mit Kutools für Excel
Kutools für Excel ist ein leistungsstarkes Add-In, das über 300 erweiterte Funktionen bietet und die Handhabung komplexer Aufgaben vereinfacht. Mit der Textextraktionsfunktion in Kutools können Sie ganz einfach Text vor oder nach einem bestimmten Zeichen mit nur wenigen Klicks extrahieren, was die Arbeitsproduktivität erheblich steigert.
● Textextraktion mit TEXTVORHER- und TEXTNACHHER-Funktionen
In Excel 365 machen die neuen TEXTVORHER- und TEXTNACHHER-Funktionen diesen Prozess noch einfacher. Diese Funktionen sind speziell dafür konzipiert, Text vor oder nach einem bestimmten Zeichen zu extrahieren, mit einer einfachen und verständlichen Syntax, was die Notwendigkeit komplexer Formeln stark reduziert.
Unabhängig davon, welche Methode Sie verwenden, können Sie das am besten geeignete Werkzeug zur Textextraktion entsprechend Ihren spezifischen Anforderungen auswählen. Wenn Sie daran interessiert sind, weitere Excel-Tipps und -Tricks zu entdecken, bietet unsere Website Tausende von Tutorials. Bitte klicken Sie hier, um darauf zuzugreifen. Vielen Dank fürs Lesen, und wir freuen uns darauf, Ihnen in Zukunft weitere hilfreiche Informationen bereitzustellen!
Jedes Textstück, das durch Leerzeichen/Komma oder andere Trennzeichen getrennt ist, extrahieren
Entfesseln Sie die Kraft Ihrer Daten mit Kutools für Excel! Ob Sie mit Leerzeichen, Kommas oder anderen Trennzeichen arbeiten – unsere Funktion „Zellen aufteilen“ ermöglicht es Ihnen, einzelne Textstücke mühelos zu extrahieren und zu organisieren. Mit nur wenigen Klicks optimieren Sie Ihren Workflow und verbessern Ihre Datenanalyse.

Kutools für Excel - Verleihen Sie Excel mit über 300 essenziellen Tools einen echten Schub. Nutzen Sie dauerhaft kostenlose KI-Funktionen! Holen Sie es sich jetzt
Die besten Produktivitätstools für das Büro
Stärken Sie Ihre Excel-Fähigkeiten mit Kutools für Excel und genießen Sie Effizienz wie nie zuvor. Kutools für Excel bietet mehr als300 erweiterte Funktionen, um die Produktivität zu steigern und Zeit zu sparen. Klicken Sie hier, um die Funktion zu erhalten, die Sie am meisten benötigen...
Office Tab bringt die Tab-Oberfläche in Office und macht Ihre Arbeit wesentlich einfacher
- Aktivieren Sie die Tabulator-Bearbeitung und das Lesen in Word, Excel, PowerPoint, Publisher, Access, Visio und Project.
- Öffnen und erstellen Sie mehrere Dokumente in neuen Tabs innerhalb desselben Fensters, statt in neuen Einzelfenstern.
- Steigert Ihre Produktivität um50 % und reduziert hunderte Mausklicks täglich!
Alle Kutools-Add-Ins. Ein Installationspaket
Das Kutools for Office-Paket bündelt Add-Ins für Excel, Word, Outlook & PowerPoint sowie Office Tab Pro und ist ideal für Teams, die mit mehreren Office-Anwendungen arbeiten.
- All-in-One-Paket — Add-Ins für Excel, Word, Outlook & PowerPoint + Office Tab Pro
- Ein Installationspaket, eine Lizenz — in wenigen Minuten einsatzbereit (MSI-kompatibel)
- Besser gemeinsam — optimierte Produktivität in allen Office-Anwendungen
- 30 Tage kostenlos testen — keine Registrierung, keine Kreditkarte erforderlich
- Bestes Preis-Leistungs-Verhältnis — günstiger als Einzelkauf der Add-Ins