Wie extrahiert man eindeutige Werte aus einer Liste in Excel?
Angenommen, Sie haben eine Liste mit mehreren Daten in einem Arbeitsblatt, und einige davon sind doppelte Werte. Nun möchten Sie nur die eindeutigen Werte aus der Liste extrahieren – wie könnten Sie das tun? Dieses Tutorial zeigt Ihnen drei einfache und schnelle Methoden zum Extrahieren von eindeutigen Werten in Excel.
Eindeutige Werte extrahieren (erste Duplikate ausschließlich oder einschließlich) mit Array-Formel
Eindeutige Werte extrahieren (erste Duplikate einschließlich) mit erweitertem Filter
Eindeutige Werte extrahieren (erste Duplikate ausschließlich oder einschließlich) mit Kutools für Excel ![]()
 Eindeutige Werte mit Array-Formel extrahieren
Eindeutige Werte mit Array-Formel extrahieren
Es gibt Formeln, mit denen Sie eindeutige unterschiedliche Werte (einschließlich der ersten Duplikate) und eindeutige Werte (ausschließlich der ersten Duplikate) extrahieren können.
Hinweis: Das Lösen des Extrahierens mit Formeln ist etwas schwierig und komplex. Wenn Sie eindeutige Werte korrekt und einfach extrahieren möchten, empfehle ich Ihnen, die zweite und dritte Methode anzuwenden.
Eindeutige unterschiedliche Werte extrahieren (einschließlich der ersten Duplikate)
Wählen Sie eine leere Zelle aus, hier wähle ich C2, und geben Sie diese Formel ein =IFERROR(INDEX($A$2:$A$8, MATCH(0, FREQUENCY(IF(EXACT($A$2:$A$8, TRANSPOSE($C$1:C1)), MATCH(ROW($A$2:$A$8), ROW($A$2:$A$8)), ""), MATCH(ROW($A$2:$A$8), ROW($A$2:$A$8))), 0)), "") ($A$2:$A$8 ist der Listenbereich der Werte, die Sie extrahieren möchten, $C$1:C1 ist die erste Zelle der Spalte, in der Sie das Ergebnis anzeigen möchten), drücken Sie Shift + Ctrl + Enter Tasten, dann ziehen Sie den Ausfüllkursor, um den benötigten Bereich zu füllen. Sie sehen, dass nur die eindeutigen unterschiedlichen Werte (einschließlich der ersten Duplikate) extrahiert werden:
Eindeutige Werte extrahieren (erste Duplikate ausschließlich)
Bevor Sie die Formel verwenden, müssen Sie einen Namen für den Wertebereich definieren.
1. Wählen Sie den Bereich aus, zum Beispiel A2:A8, und klicken Sie auf Formel > Namen definieren. Siehe Screenshot:
2. Im Neuer Name Dialogfeld geben Sie einen Namen für Ihren Bereich im Name Textfeld ein und klicken Sie dann auf OK um das Dialogfeld zu schließen. Siehe Screenshot:
3. Wählen Sie eine leere Zelle aus, hier wähle ich C2, und geben Sie diese Formel ein =INDEX(Liste, MATCH(0,INDEX(COUNTIF(C1:$C$1, Liste)+(COUNTIF(Liste, Liste)<>1),0,0), 0)) (C1:$C$1 ist die erste Zelle der Spalte, in der Sie das Ergebnis anzeigen möchten, und „Liste“ ist der Bereichsname, den Sie im zweiten Schritt definiert haben), drücken Sie Shift + Ctrl + Enter Tasten, dann ziehen Sie den Ausfüllkursor, um den benötigten Bereich zu füllen. Sie sehen, dass nur die eindeutigen Werte (erste Duplikate ausschließlich) extrahiert werden:
Hinweis: Wenn Sie den Ausfüllkursor ziehen und mehr Zellen ausfüllen als es eindeutige Werte gibt, zeigen die überschüssigen Zellen den Fehler #NV an. Löschen Sie diese Fehler einfach.
 Eindeutige Werte extrahieren (einschließlich der ersten Duplikate) mit erweitertem Filter
Eindeutige Werte extrahieren (einschließlich der ersten Duplikate) mit erweitertem Filter
In Excel können Sie die Funktion „Erweiterter Filter“ verwenden, um eindeutige unterschiedliche Werte (einschließlich der ersten Duplikate) zu extrahieren.
1. Wählen Sie den Listenbereich aus, aus dem Sie eindeutige unterschiedliche Werte extrahieren möchten (einschließlich der Listenbeschriftung), und klicken Sie auf Daten > Erweitert. Siehe Screenshot:
2. Im Erweiterter Filter Dialogfeld aktivieren Sie In einen anderen Ort kopieren, dann wählen Sie eine einzelne Zelle aus, in der Sie Ihre Ergebniswerte anzeigen möchten, und aktivieren Sie Nur eindeutige Datensätze. Siehe Screenshot:
3. Klicken Sie auf OK, Sie sehen das Ergebnis:
 Eindeutige Werte extrahieren (erste Duplikate ausschließlich oder einschließlich) mit Kutools für Excel
Eindeutige Werte extrahieren (erste Duplikate ausschließlich oder einschließlich) mit Kutools für Excel
Die oben genannten Methoden sind möglicherweise nicht einfach und schnell genug für Sie. Jetzt können Sie die Funktion „Duplikate & Eindeutige Zellen auswählen“ von Kutools für Excel anwenden.
Nach der Installation von Kutools für Excel gehen Sie bitte wie folgt vor:(Jetzt kostenlos Kutools für Excel herunterladen!)
1. Wählen Sie die Datenliste aus (ohne die Listenbeschriftung), und klicken Sie auf Kutools > Auswählen > Duplikate & Eindeutige Zellen auswählen. Siehe Screenshot:
2. Im Duplikate & Eindeutige Zellen auswählen Dialogfeld aktivieren Sie Nur eindeutige Werte oder Alle eindeutigen (einschließlich der ersten Duplikate) je nach Bedarf, und klicken Sie auf Ok, ein Dialogfeld erscheint, das Ihnen mitteilt, wie viele Zeilen ausgewählt wurden, klicken Sie auf OK um es zu schließen. Siehe Screenshot:
3. Dann sind alle eindeutigen Werte (erste Duplikate ausschließlich oder einschließlich) ausgewählt, kopieren Sie sie in einen anderen Bereich Ihrer Wahl. Siehe Screenshot:
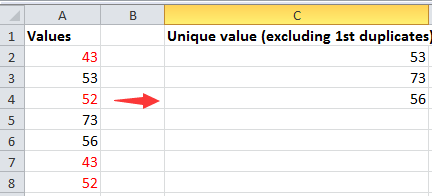
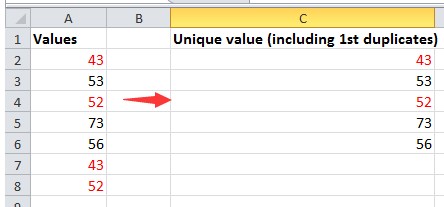
Tipp: Sie können auch die eindeutigen Werte oder doppelten Werte mit Kutools für Excel's „ Duplikate & Eindeutige Zellen auswählen“ hervorheben.
Mit Kutools für Excel's „Duplikate & Eindeutige Zellen auswählen“ können Sie nur doppelte Zellen auswählen (erste Duplikate ausschließlich oder einschließlich) und auch ganze doppelte Zeilen auswählen.
 Nur eindeutige oder doppelte Werte auswählen
Nur eindeutige oder doppelte Werte auswählen
schnell alle E-Mail-Adressen aus Zeichenfolgen an einen anderen Bereich in Excel extrahieren |
| Manchmal haben Sie möglicherweise eine Eindimensionale Tabelle von Zeichenfolgen, die die E-Mail-Adressen in Excel enthalten, und Sie möchten die E-Mail-Adressen in eine andere Spalte extrahieren, um sie bequem zu nutzen. Wie können Sie diese Aufgabe lösen? Die Funktion 'E-Mail-Adresse extrahieren' von Kutools für Excel kann die E-Mail-Adressen schnell aus der Zeichenfolge in Excel extrahieren. Klicken Sie hier für eine voll ausgestattete kostenlose Testversion in Tagen! |
 |
| Kutools für Excel: mit mehr als 300 praktischen Excel-Add-Ins, kostenlos ausprobieren ohne Einschränkung in 30 Tagen. |
Die besten Produktivitätstools für das Büro
Stärken Sie Ihre Excel-Fähigkeiten mit Kutools für Excel und genießen Sie Effizienz wie nie zuvor. Kutools für Excel bietet mehr als300 erweiterte Funktionen, um die Produktivität zu steigern und Zeit zu sparen. Klicken Sie hier, um die Funktion zu erhalten, die Sie am meisten benötigen...
Office Tab bringt die Tab-Oberfläche in Office und macht Ihre Arbeit wesentlich einfacher
- Aktivieren Sie die Tabulator-Bearbeitung und das Lesen in Word, Excel, PowerPoint, Publisher, Access, Visio und Project.
- Öffnen und erstellen Sie mehrere Dokumente in neuen Tabs innerhalb desselben Fensters, statt in neuen Einzelfenstern.
- Steigert Ihre Produktivität um50 % und reduziert hunderte Mausklicks täglich!
Alle Kutools-Add-Ins. Ein Installationspaket
Das Kutools for Office-Paket bündelt Add-Ins für Excel, Word, Outlook & PowerPoint sowie Office Tab Pro und ist ideal für Teams, die mit mehreren Office-Anwendungen arbeiten.
- All-in-One-Paket — Add-Ins für Excel, Word, Outlook & PowerPoint + Office Tab Pro
- Ein Installationspaket, eine Lizenz — in wenigen Minuten einsatzbereit (MSI-kompatibel)
- Besser gemeinsam — optimierte Produktivität in allen Office-Anwendungen
- 30 Tage kostenlos testen — keine Registrierung, keine Kreditkarte erforderlich
- Bestes Preis-Leistungs-Verhältnis — günstiger als Einzelkauf der Add-Ins