Wie wählt man eine gesamte Spalte mit Ausnahme der Kopfzeile/ersten Zeile in Excel aus?
Das Arbeiten mit großen Datensätzen in Excel erfordert oft, dass Sie eine ganze Spalte auswählen, wobei Sie die Kopfzeile oder erste Zeile absichtlich ausschließen. Dies manuell zu tun – insbesondere bei umfangreichen Tabellen – indem Sie mit der Maus über Tausende von Zeilen ziehen, kann sowohl zeitaufwendig als auch fehleranfällig sein. Glücklicherweise gibt es mehrere effiziente Techniken, um diese Aufgabe schnell zu erledigen, egal ob Sie mit Spalten arbeiten, die leere Zellen enthalten oder nicht. Die nachfolgenden Ansätze skizzieren verschiedene Lösungen, darunter Tastenkombinationen, benannte Bereiche, VBA-Code und die praktischen Funktionen von Kutools für Excel, sodass Sie die für Ihre Situation am besten geeignete Methode auswählen können.
Gesamte Spalte (leere Zellen ausgeschlossen) mit Ausnahme der Kopfzeile mit Tastenkombination auswählen
Wenn Ihre Spalte keine leeren Zellen enthält, ist die Verwendung einer Tastenkombination der schnellste Weg, um alle Zellen in der Spalte mit Ausnahme der Kopfzeile auszuwählen. Diese Methode ist äußerst effizient, wenn Sie kontinuierliche Daten ohne Lücken haben.
Klicken Sie dazu auf eine beliebige Zelle in der Kopfzeile oder der ersten Zeile, die Sie von der Auswahl ausschließen möchten. Drücken Sie dann einfach Strg + Umschalt + ↓ (die Pfeil-nach-unten-Taste). Dadurch werden sofort alle Zellen unter der ersten Zeile bis zur letzten gefüllten Zelle der Spalte ausgewählt, wodurch die Kopfzeile effektiv ausgeschlossen wird.
Hinweis: Beachten Sie, dass diese Tastenkombination nur bis zur ersten leeren Zelle auswählt. Wenn Ihre Daten innerhalb der Spalte leere Zellen enthalten, stoppt die Auswahl beim ersten Auftreten. In solchen Fällen sind alternative Methoden wie definierte Namen, VBA oder Kutools besser geeignet.
Diese Tastenkombination eignet sich am besten, wenn Sie mit Tabellen oder Listen arbeiten, in denen alle Zellen in einer Spalte gefüllt sind und Sie eine schnelle, mausfreie Möglichkeit zum Hervorheben von allem außer der Kopfzeile benötigen.
Gesamte Spalte (inklusive leerer Zellen) mit Ausnahme der Kopfzeile mit definiertem Namen auswählen
Wenn Ihre Spalte leere Zellen enthält, ist die oben beschriebene Tastenkombinationsmethode nicht wirksam, da sie leere Zeilen nicht überspringen kann. In diesem Szenario ist das Definieren eines Namens für Ihren Bereich eine zuverlässige Lösung. Dieser Ansatz ermöglicht es Ihnen, ganz einfach die gesamte Spalte minus der Kopfzeile auszuwählen, unabhängig von den Lücken innerhalb der Daten. Er ist besonders nützlich für große Datensätze mit inkonsistenten Einträgen.
1. Gehen Sie zur Registerkarte Formeln und klicken Sie auf Namen definieren. Verweisen Sie auf den folgenden Screenshot:

2. Geben Sie im Dialogfeld Neuer Name oder Namen definieren einen aussagekräftigen Namen Ihrer Wahl in das Feld Name ein. Stellen Sie sicher, dass Arbeitsmappe unter Bereich ausgewählt ist. Geben Sie im Feld Bezieht sich auf den Bereich ein, den Sie auswählen möchten, wobei die erste Zeile ausgeschlossen wird – zum Beispiel =$A$2:$A$1048576 (ersetzen Sie A durch den gewünschten Spaltenbuchstaben). Für Benutzer von Excel 2003 ändern Sie die Endreferenz in $A$65536, um dem Zeilenlimit des Arbeitsblatts zu entsprechen. Siehe Screenshot:

3. Nachdem Sie den Namen definiert haben, gehen Sie zum Namen-Feld (links von der Formelleiste), und wählen Sie den soeben erstellten Namen aus. Sofort hebt Excel die gesamte Spalte (ab der zweiten Zeile abwärts) hervor, während die Kopfzeile nicht ausgewählt wird. Diese Methode funktioniert unabhängig davon, wie viele Leerzeichen in Ihrer Spalte erscheinen, und stellt sicher, dass die Auswahl immer korrekt ist.
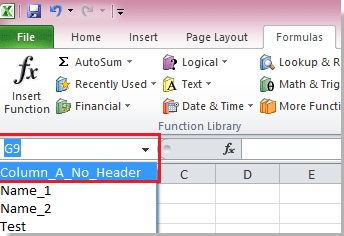 | 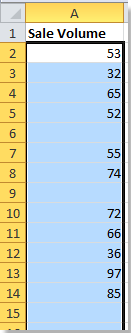 |
Beachten Sie bei der Verwendung dieser Methode: Wenn Ihr Datenbereich häufig wächst oder schrumpft, müssen Sie den definierten Namen möglicherweise regelmäßig anpassen. Stellen Sie sicher, dass die Adresse „Bezieht sich auf“ genau den Bereich erfasst, den Sie auswählen möchten, insbesondere wenn Ihre Daten über vorherige Grenzen hinausgehen.

Entfesseln Sie die Magie von Excel mit Kutools AI
- Intelligente Ausführung: Führen Sie Zellenoperationen durch, analysieren Sie Daten und erstellen Sie Diagramme – alles angetrieben durch einfache Befehle.
- Benutzerdefinierte Formeln: Erstellen Sie maßgeschneiderte Formeln, um Ihre Arbeitsabläufe zu optimieren.
- VBA-Codierung: Schreiben und implementieren Sie VBA-Code mühelos.
- Formelinterpretation: Verstehen Sie komplexe Formeln mit Leichtigkeit.
- Textübersetzung: Überwinden Sie Sprachbarrieren in Ihren Tabellen.
Gesamte Spalte (inklusive leerer Zellen) mit Ausnahme der Kopfzeile mit VBA auswählen
Zusätzlich zur Verwendung definierter Namen bietet eine weitere Methode – insbesondere praktisch für dynamische oder automatisierte Workflows – die Verwendung eines einfachen VBA-Makros. Mit nur wenigen Schritten ermöglicht VBA es Ihnen, programmatisch alle Zellen in einer Spalte unterhalb der Kopfzeile auszuwählen, was perfekt für wiederholte Aufgaben oder variable Datenstrukturen geeignet ist. Es funktioniert, egal ob Ihre Spalte leere Zellen enthält oder nicht.
1. Wählen Sie die Spalte aus, die Sie verwenden möchten, klicken Sie auf die Registerkarte Entwickler und wählen Sie Visual Basic, um das Microsoft Visual Basic for Applications-Fenster zu öffnen. Alternativ können Sie Alt + F11 drücken, um den VBA-Editor schnell zu öffnen.
2. Klicken Sie im neuen Fenster auf Einfügen > Modul, um ein Code-Modul zu öffnen. Kopieren und fügen Sie den folgenden VBA-Code in das leere Modul ein:
VBA: Gesamte Spalte mit Ausnahme der Kopfzeile auswählen
Sub SelectColumn()
'Updateby20140510
Dim xColIndex As Integer
Dim xRowIndex As Integer
xIndex = Application.ActiveCell.Column
xRowIndex = Application.ActiveSheet.Cells(Rows.Count, xIndex).End(xlUp).Row
Range(Cells(2, xIndex), Cells(xRowIndex, xIndex)).Select
End Sub3. Um den Code auszuführen, klicken Sie auf die Schaltfläche Ausführen (das grüne Dreieck) oder drücken Sie F5. Das Makro wird alle Zellen in der aktiven Spalte mit Ausnahme der ersten Zeile auswählen, beginnend von der zweiten Zelle und endend mit der letzten verwendeten Zelle in dieser Spalte.
Wenn Sie einen Fehler wie „Index außerhalb des gültigen Bereichs“ erhalten, überprüfen Sie, ob Ihr Arbeitsblatt und die Datenreferenzen korrekt übereinstimmen. Es wird auch empfohlen, Ihre Arbeit vor dem Ausführen von Makros zu speichern.
Gesamte Spalte (einschließlich oder ausschließlich leerer Zellen) mit Ausnahme der Kopfzeile mit Kutools für Excel auswählen
Während die Standard-Excel-Funktionen gut funktionieren, können sie manchmal etwas umständlich sein, insbesondere für Anfänger oder Benutzer, die visuelle Tools bevorzugen. Mit der Funktion Bereichshilfe von Kutools für Excel können Sie intuitiv eine gesamte Spalte auswählen und die erste Zeile abwählen, egal ob Ihre Daten leere Zellen enthalten oder nicht. Dies macht den Prozess noch flexibler und benutzerfreundlicher, insbesondere für komplexe Arbeitsblätter.
Nachdem Sie Kutools für Excel installiert haben, befolgen Sie diese Schritte, um eine gesamte Spalte mit Ausnahme der ersten Zelle auszuwählen. (Jetzt kostenlos Kutools für Excel herunterladen!)
Wenn Sie die gesamte Spalte (einschließlich leerer Zellen) mit Ausnahme der ersten Zelle auswählen möchten, gehen Sie einfach wie folgt vor:
1. Markieren Sie zunächst die gesamte Spalte, indem Sie auf den Spaltenbuchstaben oben klicken. Gehen Sie dann zu Kutools > Auswahlwerkzeuge > Bereichshilfe. Verweisen Sie auf den Screenshot:

2. Aktivieren Sie im Dialogfeld Bereichshilfe die Option Differenz. Klicken Sie dann mit der Maus auf die Kopfzeile oder die erste Zelle der ausgewählten Spalte, um sie abzuwählen. Klicken Sie auf Schließen, um Ihre Auswahl abzuschließen. Siehe folgenden Screenshot:

Jetzt sind alle Zellen in der Spalte mit Ausnahme der Kopfzeile hervorgehoben und bereit für Ihre nächste Aktion.
Dieser visuelle Ansatz kann helfen, Fehler zu reduzieren, insbesondere bei der Arbeit mit großen Datensätzen oder komplizierten Layouts. Kutools fungiert als hervorragendes Werkzeug für Benutzer, die keine Formeln oder Codes verwenden möchten oder interaktive Funktionen schätzen.
Wenn Sie mehrere Spalten auswählen müssen, können Sie den Vorgang für jede wiederholen, ohne sich Gedanken über das Überspringen leerer Stellen oder versehentliche Auswahlfehler machen zu müssen.
Verwandte Artikel:
Die besten Produktivitätstools für das Büro
Stärken Sie Ihre Excel-Fähigkeiten mit Kutools für Excel und genießen Sie Effizienz wie nie zuvor. Kutools für Excel bietet mehr als300 erweiterte Funktionen, um die Produktivität zu steigern und Zeit zu sparen. Klicken Sie hier, um die Funktion zu erhalten, die Sie am meisten benötigen...
Office Tab bringt die Tab-Oberfläche in Office und macht Ihre Arbeit wesentlich einfacher
- Aktivieren Sie die Tabulator-Bearbeitung und das Lesen in Word, Excel, PowerPoint, Publisher, Access, Visio und Project.
- Öffnen und erstellen Sie mehrere Dokumente in neuen Tabs innerhalb desselben Fensters, statt in neuen Einzelfenstern.
- Steigert Ihre Produktivität um50 % und reduziert hunderte Mausklicks täglich!
Alle Kutools-Add-Ins. Ein Installationspaket
Das Kutools for Office-Paket bündelt Add-Ins für Excel, Word, Outlook & PowerPoint sowie Office Tab Pro und ist ideal für Teams, die mit mehreren Office-Anwendungen arbeiten.
- All-in-One-Paket — Add-Ins für Excel, Word, Outlook & PowerPoint + Office Tab Pro
- Ein Installationspaket, eine Lizenz — in wenigen Minuten einsatzbereit (MSI-kompatibel)
- Besser gemeinsam — optimierte Produktivität in allen Office-Anwendungen
- 30 Tage kostenlos testen — keine Registrierung, keine Kreditkarte erforderlich
- Bestes Preis-Leistungs-Verhältnis — günstiger als Einzelkauf der Add-Ins