Wie summiert man eine ganze Spalte außer der Kopfzeile/ersten Zeile in Excel?
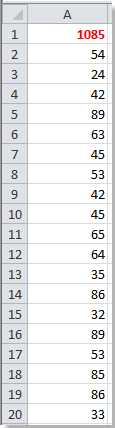
In Ihrem Arbeitsblatt befindet sich eine lange Liste von Werten, und manchmal fügen Sie dieser Liste einige Werte hinzu oder löschen welche. Wie könnten Sie automatisch die Summe davon in der ersten Zelle berechnen lassen? Nun müssen Sie die gesamte Spalte summieren, mit Ausnahme der Kopfzeile oder der ersten Zeile in Excel.
Gesamte Spalte außer der Kopfzeile mit Formel in Excel summieren
Gesamte Spalte außer der Kopfzeile mit Funktion in Excel summieren
 Gesamte Spalte außer der Kopfzeile mit Formel in Excel summieren
Gesamte Spalte außer der Kopfzeile mit Formel in Excel summieren
In Excel ist die Verwendung einer Formel für die meisten Excel-Benutzer eine gute und einfache Wahl.
In Excel 2007/2010/2013 geben Sie diese Formel =SUMME(A2:A1048576) (A ist die zu summierende Spalte) in die erste Zelle Ihrer Liste ein und drücken dann die Eingabetaste auf der Tastatur. Sie können sehen, dass die Summe der Liste in der ersten Zelle angezeigt wird und sich automatisch ändert, wenn sich die Liste ändert.
Tipp: In Excel 2003 können Sie diese Formel verwenden: =SUMME(A2:A655366).
 Gesamte Spalte außer der Kopfzeile mit Funktion in Excel summieren
Gesamte Spalte außer der Kopfzeile mit Funktion in Excel summieren
Die Verwendung einer Funktion kann ebenfalls die gesamte Spalte außer den Kopfzeilen in Excel summieren.
1. Wählen Sie eine Zelle der Spalte aus, die Sie auswählen möchten, und drücken Sie Alt + F11, um das Microsoft Visual Basic for Applications-Fenster zu öffnen.
2. Klicken Sie im Popup-Fenster auf Einfügen > Modul und fügen Sie dann den folgenden VBA-Code in das Modul ein.
VBA: Nur Zahl extrahieren
Public Function SumColumn(pRng As Range) As Double
'Updateby20140510
Dim xColIndex As Integer
Dim xRowIndex As Integer
Dim ws As Worksheet
Set pRng = pRng.Columns(1)
Set ws = pRng.Parent
xIndex = pRng.Column
xRowIndex = ws.Cells(Rows.Count, xIndex).End(xlUp).Row
Set pRng = ws.Range(ws.Cells(2, xIndex), ws.Cells(xRowIndex, xIndex))
SumColumn = Application.WorksheetFunction.Sum(pRng)
End Function3. Speichern Sie den Code und schließen Sie das Fenster, dann geben Sie diese Formel =SumColumn(A1) (A1 ist die erste Zelle in der Listen-Spalte) in die erste Zelle der Listen-Spalte ein, drücken Sie die Eingabetaste, und die Liste außer der Kopfzeile wird summiert.
Tipp: Wenn Sie die Werte in der Liste ändern, müssen Sie die Summe der Listen-Spalte aktualisieren, indem Sie die Formelzelle doppelt anklicken (in unserem Fall ist es Zelle A1) und die Eingabetaste drücken.
Verwandter Artikel:
Die besten Produktivitätstools für das Büro
Stärken Sie Ihre Excel-Fähigkeiten mit Kutools für Excel und genießen Sie Effizienz wie nie zuvor. Kutools für Excel bietet mehr als300 erweiterte Funktionen, um die Produktivität zu steigern und Zeit zu sparen. Klicken Sie hier, um die Funktion zu erhalten, die Sie am meisten benötigen...
Office Tab bringt die Tab-Oberfläche in Office und macht Ihre Arbeit wesentlich einfacher
- Aktivieren Sie die Tabulator-Bearbeitung und das Lesen in Word, Excel, PowerPoint, Publisher, Access, Visio und Project.
- Öffnen und erstellen Sie mehrere Dokumente in neuen Tabs innerhalb desselben Fensters, statt in neuen Einzelfenstern.
- Steigert Ihre Produktivität um50 % und reduziert hunderte Mausklicks täglich!
Alle Kutools-Add-Ins. Ein Installationspaket
Das Kutools for Office-Paket bündelt Add-Ins für Excel, Word, Outlook & PowerPoint sowie Office Tab Pro und ist ideal für Teams, die mit mehreren Office-Anwendungen arbeiten.
- All-in-One-Paket — Add-Ins für Excel, Word, Outlook & PowerPoint + Office Tab Pro
- Ein Installationspaket, eine Lizenz — in wenigen Minuten einsatzbereit (MSI-kompatibel)
- Besser gemeinsam — optimierte Produktivität in allen Office-Anwendungen
- 30 Tage kostenlos testen — keine Registrierung, keine Kreditkarte erforderlich
- Bestes Preis-Leistungs-Verhältnis — günstiger als Einzelkauf der Add-Ins