Wie extrahiert man nur fett formatierten Text aus einer Liste in Excel?
In einer langen Liste von Daten in Excel ist einige wichtige Daten fett formatiert, und Sie möchten diese fetten Texte nur in einen anderen Bereich extrahieren. Sie können den folgenden einfachen Methoden folgen, um dies zu erreichen.
Nur fetten Text aus der Liste mit Suchen und Ersetzen in Excel extrahieren
Nur fetten Text aus der Liste mit einer benutzerdefinierten Funktion extrahieren
Nur fetten Text aus der Liste mit Kutools für Excel extrahieren
Nur fetten Text aus der Liste mit Suchen und Ersetzen in Excel extrahieren
Die Funktion „Suchen und Ersetzen“ kann Ihnen helfen, den fett formatierten Text zunächst zu finden, und dann können Sie ihn in den gewünschten neuen Bereich kopieren.
1. Drücken Sie Strg + F, um das Dialogfeld „ Suchen und Ersetzen“ zu öffnen, und klicken Sie auf Optionen, um das Dialogfeld zu erweitern, dann klicken Sie auf Format. Siehe Screenshot:

2. Klicken Sie im Dialogfeld „Suchformat“ auf den Registerreiter Schriftart und wählen Sie Fett im Feld Schriftstil aus, und klicken Sie auf OK. Siehe Screenshot:

3. Zurück im Dialogfeld „Suchen und Ersetzen“, klicken Sie auf Alle suchen. Siehe Screenshot:
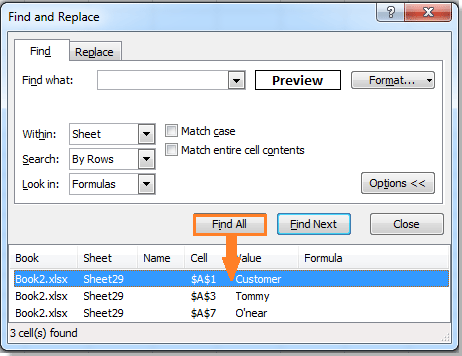
4. Drücken Sie Strg + A, um alle Suchergebnisse im Dialogfeld „ Suchen und Ersetzen“ auszuwählen, und klicken Sie dann auf die Schaltfläche Schließen, um es zu verlassen. Nun sind alle als fett formatierten Zellen ausgewählt, und Sie können sie in den gewünschten Bereich kopieren.

Nur fetten Text aus der Liste mit einer benutzerdefinierten Funktion extrahieren
Es gibt eine benutzerdefinierte Funktion, die fetten Text extrahieren kann.
1. Wählen Sie eine Zelle der Spalte aus, die Sie auswählen möchten, und drücken Sie Alt + F11, um das Fenster Microsoft Visual Basic for Applications zu öffnen.
2. Klicken Sie im Popup-Fenster auf Einfügen > Modul und fügen Sie den folgenden VBA-Code in das Modul ein.
VBA: Nur fetten Text extrahieren
Function GetBold(pWorkRng As Range)
'Updateby20140514
If pWorkRng.Font.Bold Then
GetBold = pWorkRng.Value
Else
GetBold = ""
End If
End Function3. Speichern Sie den Code und schließen Sie das Fenster. Wählen Sie eine leere Zelle aus und geben Sie diese Formel ein = GetBold(A2), drücken Sie dann die Eingabetaste, und ziehen Sie den Ausfüllkursor, um den gewünschten Bereich auszufüllen. Danach sehen Sie, dass nur fette Texte extrahiert werden.
Nur fetten Text aus der Liste mit Kutools für Excel extrahieren
Wenn Sie Kutools für Excel installiert haben, kann auch dessen Funktion „Zellen mit ähnlichem Format auswählen“ Ihnen helfen, nur fetten Text aus einer Liste zu extrahieren.
Kutools für Excel enthält mehr als 300 praktische Excel-Tools. Kostenlos 30 Tage lang ohne Einschränkungen testen. Jetzt herunterladen.
1. Wählen Sie den Listenbereich aus, aus dem Sie nur fetten Text extrahieren möchten, und klicken Sie auf Kutools > Auswählen > Zellen mit ähnlichem Format auswählen.
2. Klicken Sie im Dialogfeld „Zellen mit ähnlichem Format auswählen“ auf Format von Zelle auswählen, dann wählen Sie eine fett formatierte Textzelle aus der Liste aus und klicken Sie auf OK, um das kleine Dialogfeld zu schließen. Siehe Screenshot:
 |
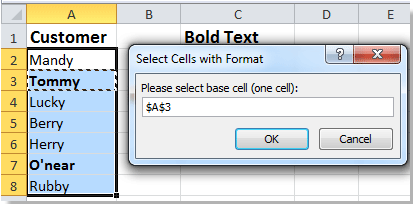 |
3. Klicken Sie auf die Schaltfläche Smartauswahl und dann auf OK, und ein Dialogfeld erscheint, das Sie fragt, ob Sie die Zellen auswählen möchten. Siehe Screenshots:
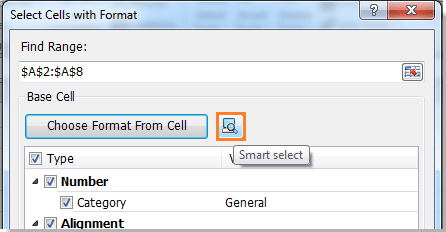 |
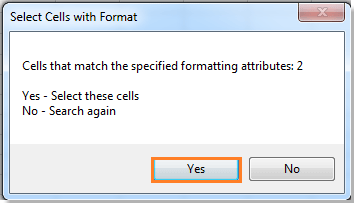 |
4. Klicken Sie auf Ja, um die Dialogfelder zu schließen. Nun sind die fetten Zellen ausgewählt, und Sie können sie in den gewünschten Bereich kopieren. Siehe Screenshot:
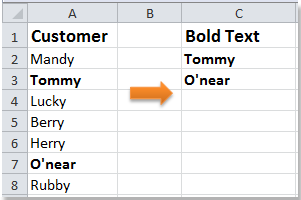
Für weitere Beschreibung zu „Zellen mit ähnlichem Format auswählen“.
Verwandte Artikel:
- Nur Text vor/nach Leerzeichen oder Komma in Excel extrahieren
- Text zwischen zwei Zeichen in Excel extrahieren
Die besten Produktivitätstools für das Büro
Stärken Sie Ihre Excel-Fähigkeiten mit Kutools für Excel und genießen Sie Effizienz wie nie zuvor. Kutools für Excel bietet mehr als300 erweiterte Funktionen, um die Produktivität zu steigern und Zeit zu sparen. Klicken Sie hier, um die Funktion zu erhalten, die Sie am meisten benötigen...
Office Tab bringt die Tab-Oberfläche in Office und macht Ihre Arbeit wesentlich einfacher
- Aktivieren Sie die Tabulator-Bearbeitung und das Lesen in Word, Excel, PowerPoint, Publisher, Access, Visio und Project.
- Öffnen und erstellen Sie mehrere Dokumente in neuen Tabs innerhalb desselben Fensters, statt in neuen Einzelfenstern.
- Steigert Ihre Produktivität um50 % und reduziert hunderte Mausklicks täglich!
Alle Kutools-Add-Ins. Ein Installationspaket
Das Kutools for Office-Paket bündelt Add-Ins für Excel, Word, Outlook & PowerPoint sowie Office Tab Pro und ist ideal für Teams, die mit mehreren Office-Anwendungen arbeiten.
- All-in-One-Paket — Add-Ins für Excel, Word, Outlook & PowerPoint + Office Tab Pro
- Ein Installationspaket, eine Lizenz — in wenigen Minuten einsatzbereit (MSI-kompatibel)
- Besser gemeinsam — optimierte Produktivität in allen Office-Anwendungen
- 30 Tage kostenlos testen — keine Registrierung, keine Kreditkarte erforderlich
- Bestes Preis-Leistungs-Verhältnis — günstiger als Einzelkauf der Add-Ins