Wie füge ich der ersten Seite nur in einem Arbeitsblatt Kopf- oder Fußzeilen hinzu?
Wenn Sie in Excel einem Arbeitsblatt Kopf- oder Fußzeilen hinzufügen, werden im Allgemeinen alle Seiten mit derselben Kopf- oder Fußzeile in das Arbeitsblatt eingefügt. Aber manchmal müssen Sie nur die Kopf- oder Fußzeile nur der ersten Seite hinzufügen. Wie können Sie das tun?
Fügen Sie der ersten Seite nur in einem Arbeitsblatt Kopf- oder Fußzeilen hinzu
 Fügen Sie der ersten Seite nur in einem Arbeitsblatt Kopf- oder Fußzeilen hinzu
Fügen Sie der ersten Seite nur in einem Arbeitsblatt Kopf- oder Fußzeilen hinzu
Gehen Sie wie folgt vor, um die Kopf- oder Fußzeile einfach in die erste Seite eines Arbeitsblatts einzufügen:
1. Aktivieren Sie Ihr Arbeitsblatt, das Sie verwenden möchten.
2. Klicken Sie Insert > Kopfzeile Fußzeileund dann unter der Design Registerkarte, überprüfen Andere erste Seite Option, siehe Screenshot:
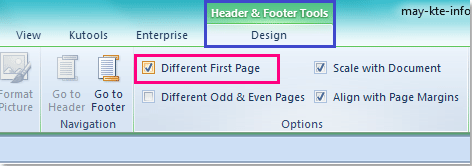
3. Klicken Sie dann oben im Arbeitsblatt von Seite 1 auf das linke, mittlere oder rechte Feld, um Ihre Kopfzeileninformationen hinzuzufügen. Siehe Screenshot:
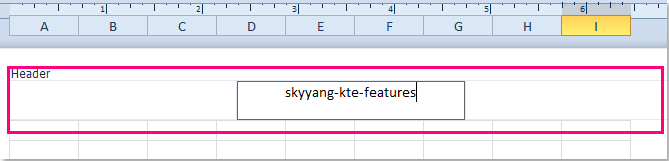
4. Nach Eingabe der Kopfzeile wurde nur die erste Seite in die Kopfzeile eingefügt. Wenn Sie mit der Eingabe der Kopfzeile fertig sind, klicken Sie bitte auf Anzeigen > Normal um die normale Ansicht wiederherzustellen.
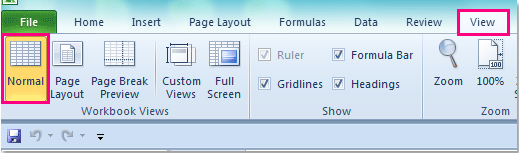
Note: Wenn Sie den verbleibenden Seiten dieses Arbeitsblatts Kopfzeilen hinzufügen müssen, müssen Sie nur Ihre Kopfzeilendaten auf der zweiten Seite eingeben, und alle anderen Seiten haben dieselbe Kopfzeile wie Seite 2.
In Verbindung stehende Artikel:
Wie füge ich einen Dateinamen oder einen Pfad in eine Zelle / Kopf- oder Fußzeile in Excel ein?
Wie füge ich den Zellenwert in Kopf- / Fußzeile in Excel ein?
Wie füge ich Kopf-, Fuß- und Kopfzeilenbilder in Excel ein und lösche sie?
Beste Office-Produktivitätstools
Verbessern Sie Ihre Excel-Kenntnisse mit Kutools für Excel und erleben Sie Effizienz wie nie zuvor. Kutools für Excel bietet über 300 erweiterte Funktionen, um die Produktivität zu steigern und Zeit zu sparen. Klicken Sie hier, um die Funktion zu erhalten, die Sie am meisten benötigen ...

Office Tab Bringt die Oberfläche mit Registerkarten in Office und erleichtert Ihnen die Arbeit erheblich
- Aktivieren Sie das Bearbeiten und Lesen von Registerkarten in Word, Excel und PowerPoint, Publisher, Access, Visio und Project.
- Öffnen und erstellen Sie mehrere Dokumente in neuen Registerkarten desselben Fensters und nicht in neuen Fenstern.
- Steigert Ihre Produktivität um 50 % und reduziert jeden Tag Hunderte von Mausklicks für Sie!

