Wie zählt man die Anzahl der Tage, Wochen, Monate oder Jahre zwischen zwei Daten?
Beim Arbeiten mit Datumsangaben in Excel müssen Sie oft die genaue Anzahl von Tagen, Wochen, Monaten oder Jahren zwischen zwei bestimmten Daten ermitteln. Diese Berechnung wird häufig für die Projektplanung, die Analyse der Betriebszugehörigkeit, die Finanzplanung und vieles mehr benötigt. Excel bietet verschiedene benutzerfreundliche Methoden, um diese Unterschiede zu berechnen, darunter direkte Formeln, integrierte Funktionen und fortschrittliche Tools, die den Prozess vereinfachen oder automatisieren können. Dieses Tutorial bietet Schritt-für-Schritt-Anleitungen zu verschiedenen Ansätzen zur genauen Berechnung von Datumsunterschieden und hilft Ihnen, die am besten geeignete Lösung für Ihr Szenario auszuwählen.
- Zähle die Anzahl der Tage zwischen zwei Daten mit Formeln
- Zähle die Anzahl der Wochen zwischen zwei Daten mit Formeln
- Zähle die Anzahl der Monate zwischen zwei Daten mit Formeln
- Zähle die Anzahl der Jahre zwischen zwei Daten mit einer Formel
- Zähle die Anzahl der Jahre, Monate und Tage zwischen zwei Daten mit Formeln
- Berechne verschiedene Unterschiede zwischen zwei Daten in Tagen, Wochen, Monaten, Jahren mit einer leistungsstarken Funktion
- VBA-Makro: Automatisiere die Berechnung von Tagen, Wochen, Monaten oder Jahren zwischen zwei Daten für die Stapelverarbeitung
Zähle die Anzahl der Tage zwischen zwei Daten mit Formeln
Die Berechnung der Anzahl der Tage zwischen zwei Daten gehört zu den häufigsten datumsbezogenen Aufgaben in Excel. Ob Sie Fristen verfolgen, Zeiträume berechnen oder Akkumulationsperioden überwachen – Excel-Formeln helfen Ihnen dabei, diese Berechnungen genau durchzuführen.
1. Geben Sie eine der folgenden Formeln in eine leere Zelle ein, wo das Ergebnis erscheinen soll:
Hinweis: Hier sollte A2 das Startdatum und B2 das Enddatum enthalten.
2. Ziehen Sie den Ausfüllknauf nach unten, um die Formel bei Bedarf auf andere Zeilen anzuwenden. Die Zelle zeigt die Anzahl der Tage zwischen dem jeweiligen Start- und Enddatum an.

Tipps und Hinweise:
- Wenn das Enddatum früher als das Startdatum ist:
- Die Formel =B2 - A2 gibt eine negative Zahl zurück.
- Die Formel =DATEDIF(A2; B2; "D") gibt einen #ZAHL!-Fehler zurück. Stellen Sie daher sicher, dass Sie Ihre Eingabedaten auf Richtigkeit überprüfen.
- Die DATEDIF-Funktion ignoriert den Zeitanteil und berechnet nur volle Tage.
- Für inklusive Tageszählungen (einschließlich Start- und Enddatum) addieren Sie +1 am Ende Ihrer Formel: z.B. =DATEDIF(A2; B2; "D") + 1 oder =B2 - A2 + 1.
Zähle die Anzahl der Wochen zwischen zwei Daten mit Formeln
Das Bestimmen der Anzahl der Wochen zwischen zwei Daten kann für Gehaltsabrechnungsperioden, wiederkehrende Ereignisse oder akademische Zeitpläne wichtig sein. Excel macht diese Berechnung mit den unten stehenden Formeln einfach. Dieser Ansatz eignet sich am besten für grundlegende Wochenberechnungen; für kalenderbasierte Wochenzählungen könnte jedoch eine zusätzliche Anpassung erforderlich sein.
1. Geben Sie eine der folgenden Formeln in eine leere Zelle ein:
Hinweis: In diesen Formeln ist A2 das Startdatum und B2 das Enddatum.
2. Erweitern Sie die Formel, indem Sie den Ausfüllknauf ziehen, um sie auf die gewünschten Zeilen anzuwenden. Das Ergebnis zeigt die Anzahl der Wochen als Dezimalzahl. Diese Methode ist besonders hilfreich, um exakte Wochenanzahlen zu ermitteln, aber wenn Sie nur ganze Wochen (ganze Zahlen) benötigen, lesen Sie den folgenden Tipp.

- Tipps: Um nur die Anzahl der vollen Wochen zwischen zwei Daten zu berechnen, verwenden Sie:
- =ROUNDDOWN((DATEDIF(A2; B2; "d") /7);0)
=GANZZAHL((B2-A2)/7)

Zusätzliche Hinweise: Wenn Sie Wochen mit bestimmten Wochentagen abgleichen müssen (z.B. immer montags beginnend), können Sie Hilfsspalten oder die Funktion WOCHENNUMMER für maßgeschneiderte Berechnungen verwenden.
Berechne verschiedene Unterschiede zwischen zwei Daten in Tagen, Wochen, Monaten, Jahren usw.
Wenn es schwierig ist, sich zu merken, welche Formel in welchem Szenario angewendet wird, ermöglicht Kutools für Excel's Datum & Zeit Helfer sofortige Berechnungen von Unterschieden in Tagen, Wochen, Monaten, Jahren oder sogar Kombinationen wie Wochen + Tage oder Monate + Wochen, ohne Formeln auswendig lernen oder anpassen zu müssen. Diese Funktion ist besonders hilfreich für Benutzer, die häufig mit großen Mengen an Datumsdaten arbeiten.

Kutools für Excel - Verleihen Sie Excel mit über 300 essenziellen Tools einen echten Schub. Nutzen Sie dauerhaft kostenlose KI-Funktionen! Holen Sie es sich jetzt
Zähle die Anzahl der Monate zwischen zwei Daten mit einer Formel
Die Berechnung der Anzahl der Monate zwischen zwei Daten ist nützlich, um Perioden wie Laufzeiten von Darlehen, Zeit bis zur Fälligkeit oder Projektphasen zu verfolgen. Die DATEDIF-Funktion ist für solche intervallbasierten Datumsberechnungen konzipiert.
1. Geben Sie diese Formel in die Zelle ein, in der das Ergebnis erscheinen soll:
Hinweis: Verwenden Sie A2 für das Startdatum und B2 für das Enddatum.
2. Ziehen Sie den Ausfüllknauf nach unten, sofern nötig. Diese Formel liefert nur die Anzahl der vollständigen Monate im angegebenen Intervall.
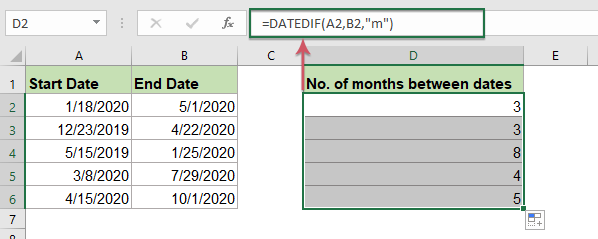
- Tipps: Um ein kombiniertes Ergebnis für Monate und Tage zu erhalten, verwenden Sie diese Formel:
- =DATEDIF(A2;B2;"m")&" Monate "&DATEDIF(A2;B2;"md")&" Tage"

Hinweise: Die DATEDIF-Funktion behandelt Monate als ganze Einheiten, sodass Teilmonate nicht gezählt werden, es sei denn, sie werden explizit wie in der oben genannten kombinierten Formel angefordert. Passen Sie die Eingabeformate an, um sicherzustellen, dass Datumsfelder von Excel als gültige Datumsangaben erkannt werden, andernfalls können Fehler auftreten.
Zähle die Anzahl der Jahre zwischen zwei Daten mit einer Formel
Für Jahresberichte, Beschäftigungsjubiläen oder andere Szenarien, in denen vergangene volle Jahre wichtig sind, ermöglicht Excel eine effiziente Berechnung mit der DATEDIF-Funktion.
1. Geben Sie die folgende Formel in eine leere Zelle ein:
Hinweis: Verwenden Sie A2 als Startdatum und B2 als Enddatum.
2. Verwenden Sie den Ausfüllknauf, um die Formel auf alle erforderlichen Zellen anzuwenden. Die Berechnung gibt die Anzahl der vollständigen Jahre zwischen den beiden Daten zurück. Dies ist sehr nützlich, um schnell Dienstjahre zu bestimmen oder Anspruchsgrenzen für bestimmte Leistungen festzulegen.

Fehlerbehebung: Wenn die Daten als Text formatiert sind und nicht als echte Excel-Daten, kann die Formel Fehler zurückgeben. Konvertieren Sie die Daten bei Bedarf mit DATWERT.
Zähle die Anzahl der Jahre, Monate und Tage zwischen zwei Daten mit Formeln
In Fällen, in denen Sie eine detailliertere Aufschlüsselung benötigen (z.B. für Altersberechnungen oder detaillierte Berichte über Dienstzeiten), können Sie DATEDIF-Funktionen kombinieren, um Jahre, Monate und Tage zwischen zwei Daten anzuzeigen.
1. Fügen Sie die folgende Formel in eine Zelle ein:
Hinweis: Verwenden Sie A2 für das Startdatum und B2 für das Enddatum.
2. Ziehen Sie die Formel bei Bedarf. Dieser Ansatz berechnet und zeigt die Differenz in einem kombinierten, textbasierten Format an (z.B. "2 Jahre 3 Monate 7 Tage").

Tipps: Dieses Ergebnis ist besonders hilfreich zum Dokumentieren des Alters von Mitarbeitern, Vertragslaufzeiten oder Kundenbeziehungen, bei denen vollständige Aufschlüsselungen erforderlich sind. Wenn Sie das Ergebnis in separaten Zellen benötigen, teilen Sie die Formel auf oder verwenden Sie Hilfsspalten.
Berechne verschiedene Unterschiede zwischen zwei Daten in Tagen, Wochen, Monaten, Jahren mit einer leistungsstarken Funktion
Wenn Sie sich nicht wohl dabei fühlen, mit Formeln zu arbeiten, oder wenn Sie die Flexibilität benötigen, schnell zwischen verschiedenen Einheiten (Tage, Wochen, Monate, Jahre, Kombinationen) zu wechseln, vereinfacht Kutools für Excel diesen Prozess mit dem Datum & Zeit Helfer.
Hinweis:Um den Datum & Zeit Helfer zu verwenden, laden Sie zunächst Kutools für Excel herunter. Sobald es installiert ist, können Sie die Funktion schnell über das Menüband aufrufen.
Nachdem Sie die Installation von Kutools für Excel abgeschlossen haben, folgen Sie den unten stehenden Anweisungen:
1. Klicken Sie auf eine Zelle für das Ergebnis. Gehen Sie zu Kutools > Formelhelfer > Datum & Zeit Helfer, wie gezeigt:
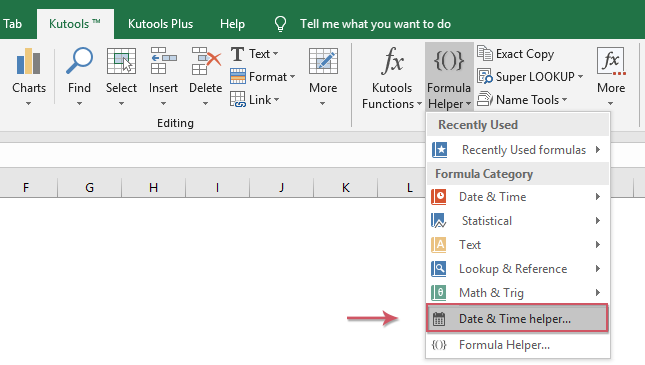
2. Im Dialogfeld "Datum & Zeit Helfer":
- Wählen Sie die Option "Unterschied" unter "Typ";
- Wählen Sie das Startdatum und das Enddatum in den Argumenteingabefeldern aus;
- Legen Sie den Ergebnistyp wie gewünscht fest (Jahre + Monate + Wochen + Tage usw.) für eine individuelle Aufschlüsselung.

3. Klicken Sie auf OK, um zu berechnen. Erweitern Sie das Ergebnis, indem Sie den Ausfüllknauf ziehen, falls Sie mehr Datenzeilen abdecken müssen.

Klicken Sie hier, um Kutools für Excel herunterzuladen und jetzt kostenlos zu testen!
Diese Lösung wird besonders empfohlen, wenn Sie regelmäßig gemischte oder ungewöhnliche Datumsberechnungen durchführen müssen oder eine formelfreie Lösung wünschen, die flexibel und effizient ist.
VBA-Makro: Automatisieren Sie die Berechnung von Tagen, Wochen, Monaten oder Jahren zwischen zwei Daten
Für Benutzer, die große Datenmengen verarbeiten oder repetitive Berechnungen über mehrere Zeilen automatisieren, kann die Verwendung eines VBA-Makros die Effizienz steigern. Dieser Ansatz ist geeignet, wenn Sie viele Datums-Paare auf einmal verarbeiten müssen oder wenn das Kopieren von Formeln unpraktisch ist. Mit VBA können Sie Unterschiede in Tagen, Wochen, Monaten oder Jahren über einen definierten Bereich berechnen und das Ausgabeformat sogar nach Bedarf anpassen. Dies ist besonders effektiv für periodische Berichte oder Batch-Verarbeitungsaufgaben.
1. Öffnen Sie den VBA-Editor, indem Sie zu Entwickler > Visual Basic navigieren. Im Fenster Microsoft Visual Basic for Applications klicken Sie auf Einfügen > Modul. Kopieren und fügen Sie dann den folgenden Code in das Modul ein:
Sub CalculateDateDifferences()
Dim WorkRng As Range
Dim RowRng As Range
Dim StartCol As Integer
Dim EndCol As Integer
Dim OutputCol As Integer
Dim DiffType As String
Dim xTitleId As String
xTitleId = "KutoolsforExcel"
On Error Resume Next
Set WorkRng = Application.InputBox("Select the range of date pairs (two columns: Start and End Date)", xTitleId, Selection.Address, Type:=8)
If WorkRng Is Nothing Then Exit Sub
StartCol = WorkRng.Columns(1).Column
EndCol = WorkRng.Columns(2).Column
OutputCol = EndCol + 1
DiffType = Application.InputBox("Enter difference type: D=Days, W=Weeks, M=Months, Y=Years", xTitleId, "D", Type:=2)
For Each RowRng In WorkRng.Rows
If IsDate(RowRng.Cells(1, 1)) And IsDate(RowRng.Cells(1, 2)) Then
Select Case UCase(DiffType)
Case "D"
RowRng.Cells(1, 3).Value = RowRng.Cells(1, 2).Value - RowRng.Cells(1, 1).Value
Case "W"
RowRng.Cells(1, 3).Value = (RowRng.Cells(1, 2).Value - RowRng.Cells(1, 1).Value) / 7
Case "M"
RowRng.Cells(1, 3).Value = DateDiff("m", RowRng.Cells(1, 1).Value, RowRng.Cells(1, 2).Value)
Case "Y"
RowRng.Cells(1, 3).Value = DateDiff("yyyy", RowRng.Cells(1, 1).Value, RowRng.Cells(1, 2).Value)
Case Else
RowRng.Cells(1, 3).Value = "Invalid Type"
End Select
Else
RowRng.Cells(1, 3).Value = "Invalid date(s)"
End If
Next
Application.DisplayAlerts = True
MsgBox "Date differences calculated in the third column of your selected range.", vbInformation, xTitleId
End Sub2. Klicken Sie auf die ![]() Schaltfläche, um das Makro auszuführen. Sie werden aufgefordert, den Bereich mit Start- und Enddaten auszuwählen (zwei benachbarte Spalten). Geben Sie dann den Differenztyp ein: D für Tage, W für Wochen, M für Monate, Y für Jahre. Das Ergebnis wird in der Spalte rechts neben Ihrem ausgewählten Bereich erscheinen.
Schaltfläche, um das Makro auszuführen. Sie werden aufgefordert, den Bereich mit Start- und Enddaten auszuwählen (zwei benachbarte Spalten). Geben Sie dann den Differenztyp ein: D für Tage, W für Wochen, M für Monate, Y für Jahre. Das Ergebnis wird in der Spalte rechts neben Ihrem ausgewählten Bereich erscheinen.
Tipps zur Verwendung: Dieses Makro ist ideal für schnelle, konsistente Stapelverarbeitung. Stellen Sie sicher, dass Ihre Datums-Spalten ordnungsgemäß als Datumsangaben formatiert sind, um Fehler zu vermeiden. Wenn Sie "Ungültiges Datum" in der Ergebnisspalte sehen, überprüfen Sie Ihren Bereich auf Nicht-Datum-Werte oder leere Zellen. Diese Methode ist gut geeignet für fortgeschrittene Benutzer oder regelmäßige Massenberichtszenarien.
Weitere Artikel zu Datum und Uhrzeit:
- Berechnen Sie ein zukünftiges Datum auf Basis eines gegebenen Datums in Excel
- Wenn Sie eine bestimmte Anzahl von Tagen zu einem gegebenen Datum hinzufügen müssen, um das zukünftige Datum zu berechnen, wie könnten Sie damit in Excel umgehen?
- Berechnen Sie Stunden zwischen Zeiten nach Mitternacht in Excel
- Angenommen, Sie haben eine Zeit-Tabelle, um Ihre Arbeitszeit zu erfassen, die Zeit in Spalte A ist die Startzeit des heutigen Tages und die Zeit in Spalte B ist die Endzeit des nächsten Tages. Normalerweise, wenn Sie die Zeitdifferenz zwischen den beiden Zeiten direkt mit "=B2-A2" berechnen, wird das richtige Ergebnis nicht angezeigt, wie im linken Screenshot gezeigt. Wie könnten Sie die Stunden zwischen zwei Zeiten nach Mitternacht in Excel korrekt berechnen?
- Berechnen Sie das Ruhestandsdatum aus dem Geburtsdatum in Excel
- Angenommen, ein Mitarbeiter geht im Alter von 60 Jahren in den Ruhestand, wie könnten Sie das Ruhestandsdatum aus dem Geburtsdatum in Excel berechnen?
- Zähle die Anzahl der Tage / Arbeitstage / Wochenenden zwischen zwei Daten
- Haben Sie jemals die Anzahl der Tage zwischen zwei Daten in Excel zählen müssen? Vielleicht möchten Sie manchmal nur die Arbeitstage zwischen zwei Daten berechnen, und manchmal müssen Sie nur die Wochenenden zwischen den zwei Daten zählen. Wie könnten Sie die Anzahl der Tage zwischen zwei Daten unter bestimmten Bedingungen zählen?
Die besten Produktivitätstools für das Büro
Stärken Sie Ihre Excel-Fähigkeiten mit Kutools für Excel und genießen Sie Effizienz wie nie zuvor. Kutools für Excel bietet mehr als300 erweiterte Funktionen, um die Produktivität zu steigern und Zeit zu sparen. Klicken Sie hier, um die Funktion zu erhalten, die Sie am meisten benötigen...
Office Tab bringt die Tab-Oberfläche in Office und macht Ihre Arbeit wesentlich einfacher
- Aktivieren Sie die Tabulator-Bearbeitung und das Lesen in Word, Excel, PowerPoint, Publisher, Access, Visio und Project.
- Öffnen und erstellen Sie mehrere Dokumente in neuen Tabs innerhalb desselben Fensters, statt in neuen Einzelfenstern.
- Steigert Ihre Produktivität um50 % und reduziert hunderte Mausklicks täglich!
Alle Kutools-Add-Ins. Ein Installationspaket
Das Kutools for Office-Paket bündelt Add-Ins für Excel, Word, Outlook & PowerPoint sowie Office Tab Pro und ist ideal für Teams, die mit mehreren Office-Anwendungen arbeiten.
- All-in-One-Paket — Add-Ins für Excel, Word, Outlook & PowerPoint + Office Tab Pro
- Ein Installationspaket, eine Lizenz — in wenigen Minuten einsatzbereit (MSI-kompatibel)
- Besser gemeinsam — optimierte Produktivität in allen Office-Anwendungen
- 30 Tage kostenlos testen — keine Registrierung, keine Kreditkarte erforderlich
- Bestes Preis-Leistungs-Verhältnis — günstiger als Einzelkauf der Add-Ins