Wie kann man Zellen basierend auf der Textlänge in Excel hervorheben?
Angenommen, Sie arbeiten mit einem Arbeitsblatt, das eine Liste von Textzeichenfolgen enthält, und nun möchten Sie alle Zellen hervorheben, bei denen die Textlänge größer als 15 ist. In diesem Artikel werde ich über einige Methoden sprechen, um diese Aufgabe in Excel zu lösen.
Zellen basierend auf der Textlänge mit bedingter Formatierung hervorheben
Zellen basierend auf der Textlänge auswählen und einfärben mit einer leistungsstarken Funktion
Zellen basierend auf der Textlänge mit bedingter Formatierung hervorheben
Mit einer einfachen LEN-Funktion im Feature „Bedingte Formatierung“ können Sie schnell die Zellen hervorheben, deren Textlänge eine bestimmte Anzahl von Zeichen überschreitet.
1. Wählen Sie den Datenbereich aus, in dem Sie die Zellen hervorheben möchten.
2. Klicken Sie auf Start > Bedingte Formatierung > Neue Regel, siehe Screenshot:
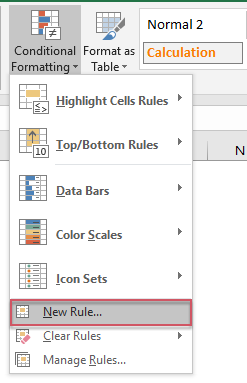
3. Wählen Sie im Dialogfeld „Neue Formatierungsregel“ die Option „ Formel verwenden, um zu bestimmen, welche Zellen formatiert werden sollen“, und geben Sie dann diese Formel =LEN(A2)>15 in das Textfeld „ Werte formatieren, für die diese Formel wahr ist“ ein, siehe Screenshot:
Hinweis: In der obigen Formel ist A2 die erste Zelle, die den Wert enthält, und >15 ist das Kriterium, nach dem Sie Zellen hervorheben möchten. In diesem Fall ist die Textlänge größer als 15 Zeichen. Sie können diese Werte bei Bedarf ändern.

4. Klicken Sie dann auf die Schaltfläche Formatieren, und wählen Sie im Dialogfeld „Zellen formatieren“ unter der Registerkarte Füllung eine Farbe Ihrer Wahl aus, siehe Screenshot:

5. Klicken Sie dann auf OK > OK, um die Dialoge zu schließen, und alle Zellen, deren Zeichenlänge größer als 15 ist, werden sofort mit Ihrer ausgewählten Farbe hervorgehoben.
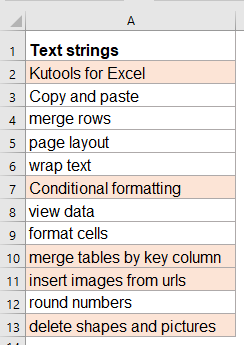
Hinweis: Das Tool „Bedingte Formatierung“ ist eine dynamische Funktion. Wenn Sie die Länge der Textzeichenfolge ändern, wird die Farbe automatisch angepasst.
Zellen basierend auf der Textlänge auswählen und einfärben mit einer leistungsstarken Funktion
Wenn Sie Kutools for Excel haben, können Sie mit seiner Super Find-Funktion Zellen schnell anhand verschiedener Kriterien auswählen.
Nach der Installation von Kutools for Excel gehen Sie wie folgt vor:
1. Wählen Sie den Datenbereich aus, den Sie verwenden möchten, und klicken Sie dann auf Kutools > Suchen > Super Find, siehe Screenshot:

2. Im geöffneten Super Find-Bereich führen Sie bitte die folgenden Schritte aus:
 | 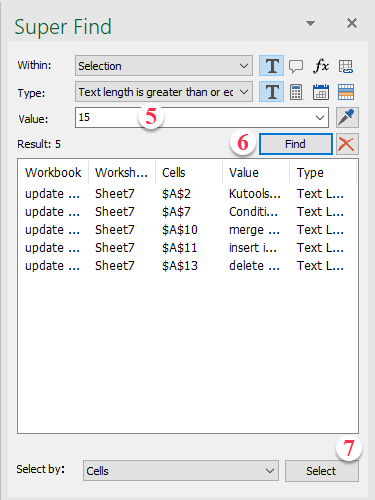 |
3. Nachdem Sie die Einstellungen abgeschlossen haben, klicken Sie auf die Schaltfläche Auswählen, und alle Zellen, die den von Ihnen erstellten Kriterien entsprechen, wurden ausgewählt. Dann können Sie die ausgewählte Zelle nach Bedarf formatieren.
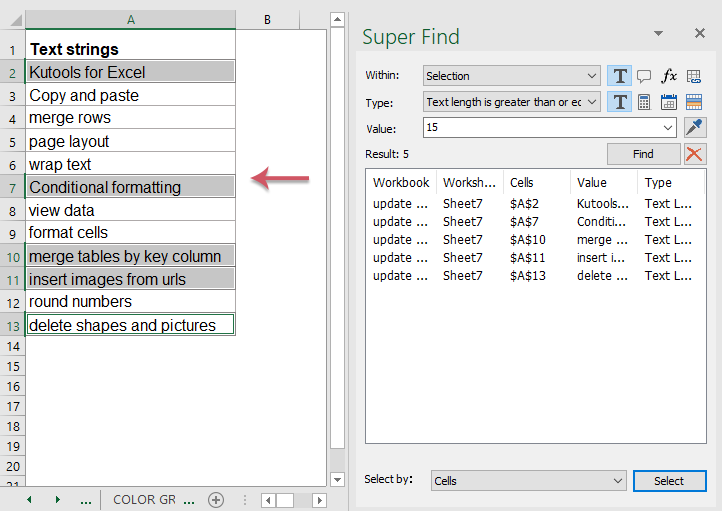
Jetzt Kutools for Excel herunterladen und kostenlos testen!
Weitere relevante Artikel:
- Zellen mit Formeln in Excel hervorheben / bedingt formatieren
- Angenommen, Sie haben ein großes Arbeitsblatt, das sowohl Konstanten als auch Formeln enthält, und jetzt möchten Sie die Position aller Formelzellen kennen. Natürlich können Sie alle Formeln leicht und schnell mit der Funktion "Gehe zu speziell" auswählen. Aber wenn Ihre Daten oder Formeln sich immer wieder ändern, müssen Sie diese Funktion wiederholt anwenden.
- Duplikate in verschiedenen Farben in Excel hervorheben
- In Excel können wir problemlos doppelte Werte in einer Spalte mit einer Farbe hervorheben, indem wir die bedingte Formatierung verwenden. Manchmal müssen wir jedoch doppelte Werte in verschiedenen Farben hervorheben, um Duplikate schnell und einfach zu erkennen, wie im folgenden Screenshot gezeigt. Wie könnten Sie diese Aufgabe in Excel lösen?
- Zeilen basierend auf einer Dropdown-Liste in Excel hervorheben
- Dieser Artikel behandelt, wie Zeilen basierend auf einer Dropdown-Liste hervorgehoben werden. Nehmen Sie das folgende Beispiel: Wenn ich „In Bearbeitung“ aus der Dropdown-Liste in Spalte E auswähle, möchte ich diese Zeile rot hervorheben. Wenn ich „Abgeschlossen“ aus der Dropdown-Liste auswähle, möchte ich diese Zeile blau hervorheben, und wenn ich „Nicht gestartet“ auswähle, soll eine grüne Farbe verwendet werden, um die Zeile hervorzuheben.
- Die durch Hyperlinks verknüpften Zellen in Excel hervorheben
- Wenn es einige Hyperlinks gibt, die mit demselben Arbeitsblatt oder Arbeitsbuch verknüpft sind, möchte ich nun, dass die Zielzelle des angeklickten Hyperlinks mit einer Farbe gefüllt wird, um die verknüpfte Zelle hervorzuheben. Wenn ein anderer Hyperlink angeklickt wird, kehrt der erste zur Normalität zurück, wie im folgenden Screenshot gezeigt. Ist es möglich, dies in Excel zu lösen?
- Zeile und Spalte der aktiven Zelle in Excel automatisch hervorheben
- Wenn Sie ein großes Arbeitsblatt mit zahlreichen Daten anzeigen, möchten Sie möglicherweise die Zeile und Spalte der ausgewählten Zelle hervorheben, damit Sie die Daten leicht und intuitiv lesen und Missverständnisse vermeiden können. Hier kann ich Ihnen einige interessante Tricks vorstellen, um die Zeile und Spalte der aktuellen Zelle hervorzuheben. Wenn die Zelle geändert wird, werden die Spalte und Zeile der neuen Zelle automatisch hervorgehoben.
Die besten Produktivitätstools für das Büro
Stärken Sie Ihre Excel-Fähigkeiten mit Kutools für Excel und genießen Sie Effizienz wie nie zuvor. Kutools für Excel bietet mehr als300 erweiterte Funktionen, um die Produktivität zu steigern und Zeit zu sparen. Klicken Sie hier, um die Funktion zu erhalten, die Sie am meisten benötigen...
Office Tab bringt die Tab-Oberfläche in Office und macht Ihre Arbeit wesentlich einfacher
- Aktivieren Sie die Tabulator-Bearbeitung und das Lesen in Word, Excel, PowerPoint, Publisher, Access, Visio und Project.
- Öffnen und erstellen Sie mehrere Dokumente in neuen Tabs innerhalb desselben Fensters, statt in neuen Einzelfenstern.
- Steigert Ihre Produktivität um50 % und reduziert hunderte Mausklicks täglich!
Alle Kutools-Add-Ins. Ein Installationspaket
Das Kutools for Office-Paket bündelt Add-Ins für Excel, Word, Outlook & PowerPoint sowie Office Tab Pro und ist ideal für Teams, die mit mehreren Office-Anwendungen arbeiten.
- All-in-One-Paket — Add-Ins für Excel, Word, Outlook & PowerPoint + Office Tab Pro
- Ein Installationspaket, eine Lizenz — in wenigen Minuten einsatzbereit (MSI-kompatibel)
- Besser gemeinsam — optimierte Produktivität in allen Office-Anwendungen
- 30 Tage kostenlos testen — keine Registrierung, keine Kreditkarte erforderlich
- Bestes Preis-Leistungs-Verhältnis — günstiger als Einzelkauf der Add-Ins