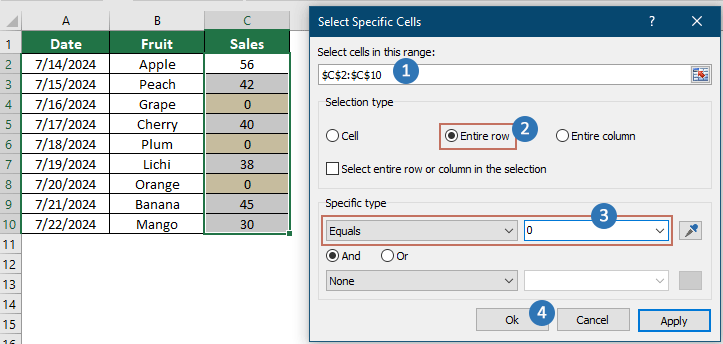Zeilen löschen, die in einer bestimmten Spalte in Excel eine Null enthalten
Beim Verwalten von Daten in Excel gibt es Situationen, in denen Sie Ihr Dataset effizient bereinigen müssen, indem Sie Zeilen entfernen, die bestimmte Werte enthalten, wie zum Beispiel Nullen in einer bestimmten Spalte. Dies stellt sicher, dass Ihre Daten genau und relevant bleiben. Dieses Tutorial führt Sie durch drei verschiedene Methoden, um Zeilen zu löschen, die Nullen in einer angegebenen Spalte enthalten: Verwenden der Excel-Funktion 'Filtern', Nutzung von Kutools für Excel für einen vereinfachten Ansatz und Einsatz von VBA für fortgeschrittene Benutzer.

Zeilen löschen, wenn die Zelle mit der Filterfunktion in Excel eine Null enthält
Zeilen einfach auswählen, wenn die Zelle mit Kutools für Excel eine Null enthält
Zeilen löschen, wenn die Zelle mit VBA in Excel eine Null enthält
Zeilen löschen, wenn die Zelle mit der Filterfunktion in Excel eine Null enthält
Sie können die Filterfunktion verwenden, um alle Zeilen basierend auf den Nullwerten in einer bestimmten Spalte herauszufiltern und dann alle sichtbaren Zeilen später löschen. Bitte gehen Sie wie folgt vor.
1. Wählen Sie die Spaltenzellen aus, die die Nullwerte enthalten, auf deren Grundlage Sie die gesamten Zeilen löschen möchten, und klicken Sie dann auf "Daten" > "Filtern". Siehe Screenshot:
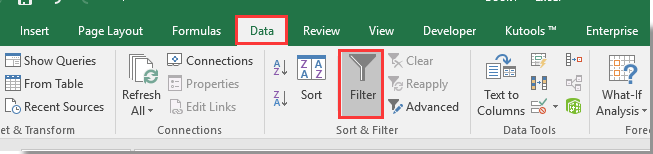
2. Dann wird ein Dropdown-Pfeil in der ersten Zelle der ausgewählten Spalte angezeigt. Klicken Sie auf den Pfeil und wählen Sie "Zahlenfilter" > "Gleich" aus der Dropdown-Liste.
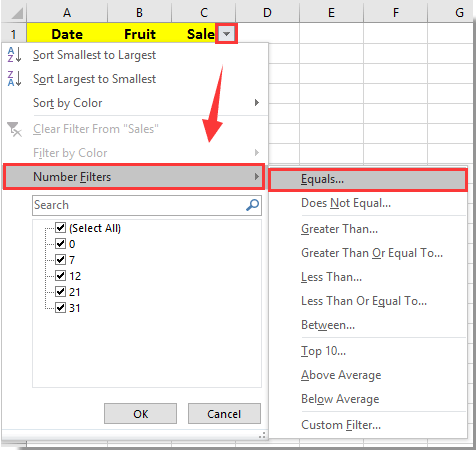
3. Geben Sie im Dialogfeld "Benutzerdefinierter AutoFilter" die Zahl "0" in das Textfeld ein, wie im folgenden Screenshot gezeigt, und klicken Sie dann auf die Schaltfläche "OK".

4. Alle Zeilen, die Nullwerte in der ausgewählten Spalte enthalten, werden jetzt herausgefiltert. Bitte wählen Sie alle sichtbaren Zellen im Filterbereich aus, klicken Sie mit der rechten Maustaste darauf und wählen Sie "Zeilen löschen" aus dem Kontextmenü. Und im erscheinenden Bestätigungsfenster klicken Sie auf die Schaltfläche "OK". Siehe Screenshot:

5. Jetzt sind alle sichtbaren Zeilen gelöscht. Sie können erneut auf "Daten" > "Filtern" klicken, um alle Daten ohne Nullwertzellen anzuzeigen. Siehe Screenshot:

Zeilen einfach auswählen, wenn die Zelle mit Kutools für Excel eine Null enthält
Hier empfehlen wir dringend die Verwendung des Dienstprogramms "Bestimmte Zellen auswählen" von "Kutools für Excel". Diese Funktion ermöglicht es Ihnen, mühelos gesamte Zeilen innerhalb eines angegebenen Bereichs auszuwählen, die Nullen in einer bestimmten Spalte enthalten. Nachdem Sie diese Zeilen ausgewählt haben, können Sie sie manuell verwalten.
Nach dem Herunterladen und Installieren von Kutools für Excel klicken Sie auf "Kutools" > "Auswählen" > "Bestimmte Zellen auswählen", um das Dialogfeld "Bestimmte Zellen auswählen" zu öffnen. Konfigurieren Sie dann das Dialogfeld wie folgt.
- Wählen Sie den Spaltenbereich aus, in dem Sie gesamte Zeilen basierend auf den Nullwerten entfernen möchten.
- Wählen Sie die Option "Gesamte Zeile" im Abschnitt "Auswahltyp".
- Wählen Sie "Gleich" in der ersten Dropdown-Liste "Typ angeben" und geben Sie dann die Zahl "0" in das Textfeld ein.
- Klicken Sie auf die Schaltfläche "OK".
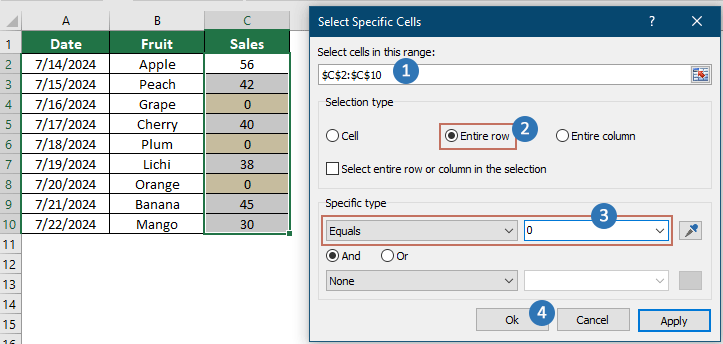
Ergebnis
Alle Zeilen, die Nullwerte in der angegebenen Spalte enthalten, werden automatisch ausgewählt.

- Sobald die Zeilen ausgewählt sind, können Sie sie bei Bedarf manuell löschen.
- Um diese Funktion zu nutzen, sollten Sie Kutools für Excel auf Ihrem Computer installiert haben. Gehen Sie jetzt zum Herunterladen von Kutools für Excel.
Zeile löschen, wenn die Zelle mit VBA in Excel eine Null enthält
Dieser Abschnitt zeigt Ihnen die VBA-Methode, um alle Zeilen zu löschen, wenn Nullwerte in einer bestimmten Spalte in Excel vorhanden sind.
1. Drücken Sie gleichzeitig die Tasten "Alt" + "F11", um das Fenster "Microsoft Visual Basic for Applications" anzuzeigen.
2. Klicken Sie im Fenster "Microsoft Visual Basic for Applications" auf "Einfügen" > "Modul", und kopieren Sie dann den folgenden VBA-Code in das Modulfenster.
VBA: Gesamte Zeilen löschen, wenn Null in einer bestimmten Spalte vorhanden ist
Sub DeleteZeroRow()
'Updateby20140616
Dim Rng As Range
Dim WorkRng As Range
On Error Resume Next
xTitleId = "KutoolsforExcel"
Set WorkRng = Application.Selection
Set WorkRng = Application.InputBox("Range", xTitleId, WorkRng.Address, Type:=8)
Application.ScreenUpdating = False
Do
Set Rng = WorkRng.Find("0", LookIn:=xlValues)
If Not Rng Is Nothing Then
Rng.EntireRow.Delete
End If
Loop While Not Rng Is Nothing
Application.ScreenUpdating = True
End Sub3. Drücken Sie die Taste "F5", um den Code auszuführen. Im erscheinenden "KutoolsforExcel"-Dialogfeld wählen Sie den Spaltenbereich aus, der Nullen enthält, um die gesamten Zeilen zu löschen, und klicken Sie dann auf die Schaltfläche "OK". Siehe Screenshot:

Dann werden alle Zeilen basierend auf den Nullwerten im angegebenen Spaltenbereich sofort gelöscht.

Indem Sie diese Methoden beherrschen, können Sie Ihren Datenbereinigungsprozess in Excel optimieren und sicherstellen, dass Ihre Datensätze frei von unerwünschten Zeilen mit Nullen sind. Für diejenigen, die tiefer in die Fähigkeiten von Excel eintauchen möchten, bietet unsere Website eine Fülle von Tutorials. Entdecken Sie hier weitere Excel-Tipps und -Tricks.
Demo: Zeile löschen, wenn die Zelle mit Kutools für Excel eine Null enthält
Verwandte Artikel:
Die besten Produktivitätstools für das Büro
Stärken Sie Ihre Excel-Fähigkeiten mit Kutools für Excel und genießen Sie Effizienz wie nie zuvor. Kutools für Excel bietet mehr als300 erweiterte Funktionen, um die Produktivität zu steigern und Zeit zu sparen. Klicken Sie hier, um die Funktion zu erhalten, die Sie am meisten benötigen...
Office Tab bringt die Tab-Oberfläche in Office und macht Ihre Arbeit wesentlich einfacher
- Aktivieren Sie die Tabulator-Bearbeitung und das Lesen in Word, Excel, PowerPoint, Publisher, Access, Visio und Project.
- Öffnen und erstellen Sie mehrere Dokumente in neuen Tabs innerhalb desselben Fensters, statt in neuen Einzelfenstern.
- Steigert Ihre Produktivität um50 % und reduziert hunderte Mausklicks täglich!
Alle Kutools-Add-Ins. Ein Installationspaket
Das Kutools for Office-Paket bündelt Add-Ins für Excel, Word, Outlook & PowerPoint sowie Office Tab Pro und ist ideal für Teams, die mit mehreren Office-Anwendungen arbeiten.
- All-in-One-Paket — Add-Ins für Excel, Word, Outlook & PowerPoint + Office Tab Pro
- Ein Installationspaket, eine Lizenz — in wenigen Minuten einsatzbereit (MSI-kompatibel)
- Besser gemeinsam — optimierte Produktivität in allen Office-Anwendungen
- 30 Tage kostenlos testen — keine Registrierung, keine Kreditkarte erforderlich
- Bestes Preis-Leistungs-Verhältnis — günstiger als Einzelkauf der Add-Ins