Wie fügt man in Excel nach jeweils x Zeilen einen Seitenumbruch ein?
Beim Vorbereiten großer Excel-Arbeitsblätter für den Druck kann es notwendig sein, in regelmäßigen Abständen – wie z.B. nach einigen Zeilen – Seitenumbrüche einzufügen, um die Lesbarkeit zu verbessern und sicherzustellen, dass jede gedruckte Seite konsistente, gut organisierte Daten enthält. Während das Einfügen eines einzelnen Seitenumbruchs in Excel einfach ist, kann das manuelle Einfügen von Umbrüchen in wiederholenden Intervallen (z.B. alle 3 oder 10 Zeilen) bei großen Datensätzen schnell mühsam werden. In diesem Artikel lernen Sie mehrere praktische Lösungen zur automatischen Einfügung von Seitenumbrüchen nach jeder x-ten Zeile kennen, was professionellere und übersichtlichere Druckausgaben ermöglicht.
- Seitenumbruch alle X Zeilen mit VBA in Excel einfügen
- Stapelweise Seitenumbrüche nach jeder x-ten Zeile einfügen
- Stapelweise Seitenumbrüche nach jeder x-ten Zeile mit Überschriften über jeder x-ten Zeile einfügen
- Manuelles Einfügen von Seitenumbrüchen mit der Seitenansicht für Seitenumbrüche
Seitenumbruch alle X Zeilen mit VBA in Excel einfügen
Wenn Sie nach einer bestimmten Anzahl von Zeilen in Excel Seitenumbrüche einfügen müssen, bietet VBA eine effiziente automatisierte Lösung, besonders für große Datensätze. Selbst wenn Sie neu im Umgang mit Makros sind, können Sie dem folgenden Prozess leicht folgen. Dieses Beispiel zeigt, wie man alle 3 Zeilen einen Seitenumbruch einfügt, aber Sie können während der Ausführung jedes beliebige Intervall angeben.
1. Drücken Sie Alt + F11, um den Microsoft Visual Basic for Applications (VBA)-Editor zu öffnen – dies ist Excels integriertes Werkzeug zum Schreiben und Ausführen von Makrocode.
2. Klicken Sie im erscheinenden VBA-Editor auf Einfügen > Modul, um ein neues Modul zu erstellen. Kopieren Sie dann den folgenden VBA-Code und fügen Sie ihn in das neu erstellte Modulfenster ein.
VBA: Seitenumbruch alle X Zeilen in einem Arbeitsblatt einfügen.
Sub InsertPageBreaks()
'Updateby20140618
Dim xLastrow As Long
Dim xWs As Worksheet
Set xWs = Application.ActiveSheet
xRow = Application.InputBox("Row", xTitleId, "", Type:=1)
xWs.ResetAllPageBreaks
xLastrow = xWs.Range("A1").SpecialCells(xlCellTypeLastCell).Row
For i = xRow + 1 To xLastrow Step xRow
xWs.HPageBreaks.Add Before:=xWs.Cells(i, 1)
Next
End Sub3Klicken Sie zum Ausführen des Codes auf die Ausführen Schaltfläche (oder drücken Sie F5). Es wird ein Dialogfeld erscheinen, das Sie auffordert, die Anzahl der Zeilen einzugeben, nach denen Sie Seitenumbrüche einfügen möchten. Zum Beispiel wird durch die Eingabe "3" nach jeder dritten Zeile ein Seitenumbruch hinzugefügt.
4. Nachdem Sie auf OK geklickt haben, platziert das Skript automatisch nach jedem angegebenen Intervall von Zeilen einen Seitenumbruch im gesamten aktiven Arbeitsblatt.
Beim Einsatz von VBA für Seitenumbrüche sollten Sie Ihr Arbeitsblatt auf eventuell vorhandene manuelle Seitenumbrüche überprüfen, da wiederholte Skriptläufe überlappende Seitenumbrüche erzeugen und unerwartete Druckergebnisse verursachen können. Wenn Sie alle Umbrüche entfernen müssen, bevor Sie das Makro erneut ausführen, verwenden Sie vorher die Option Alle Seitenumbrüche zurücksetzen unter der Registerkarte Seitenlayout. Denken Sie daran, Ihre Datei vor dem Ausführen von VBA-Skripten zu speichern, da Makros nicht mit der regulären Rückgängig-Funktion rückgängig gemacht werden können.
Dieser Ansatz ist am besten für Benutzer geeignet, die sich mit grundlegenden Bearbeitungen in Excel auskennen und mit sich entwickelnden oder großen Datenbereichen arbeiten. Wenn jedoch häufige Anpassungen oder nicht standardmäßige Bereiche erforderlich sind, sollten Sie flexiblere oder GUI-unterstützte Lösungen in Betracht ziehen, wie die unten aufgeführten.
Stapelweise Seitenumbrüche nach jeder x-ten Zeile mit Kutools für Excel einfügen
Wenn Sie Kutools für Excel installiert haben, können Sie das stapelweise Einfügen von Seitenumbrüchen erheblich vereinfachen. Die Funktion „Daten aufteilen“ in Kutools ermöglicht es Ihnen, in regelmäßigen Abständen Seitenumbrüche einzufügen und die Zeilenüberschriften oben auf jeder neuen Seite sichtbar zu halten. Dies ist besonders nützlich für Berichte oder Tabellen, bei denen wiederholte Überschriften die Klarheit und Professionalität steigern und wo die Konsistenz des Drucklayouts eine Priorität ist.
1. Klicken Sie in der Registerkarte Kutools Plus auf Daten aufteilen, um das Hilfsprogramm zu öffnen.
2Im Daten aufteilen Dialogfeld können Sie die folgenden Einstellungen konfigurieren, um präzise Kontrolle zu gewährleisten:
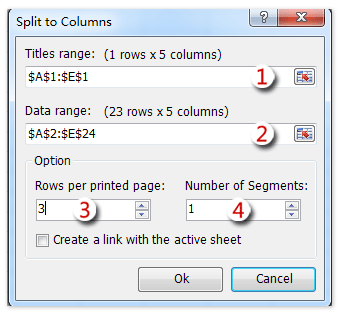
(1) Verwenden Sie die ![]() Schaltfläche im Titelbereich Feld, um die Zeile mit Ihren Spaltenüberschriften auszuwählen. Dadurch wird sichergestellt, dass die Überschriften auf jeder gedruckten Seite wiederholt werden.
Schaltfläche im Titelbereich Feld, um die Zeile mit Ihren Spaltenüberschriften auszuwählen. Dadurch wird sichergestellt, dass die Überschriften auf jeder gedruckten Seite wiederholt werden.
(2) Klicken Sie auf die ![]() Schaltfläche im Datenbereich Feld, um den Hauptdatenbereich auszuwählen, den Sie aufteilen möchten.
Schaltfläche im Datenbereich Feld, um den Hauptdatenbereich auszuwählen, den Sie aufteilen möchten.
(3) Im Zeilen pro gedruckte Seite Feld geben Sie die Anzahl der Zeilen ein, die Sie auf jeder gedruckten Seite haben möchten (z.B. 3 für einen Umbruch alle 3 Zeilen; 1 für einen Umbruch nach jeder Zeile).
(4) Geben Sie 1 im Anzahl der Segmente Feld ein, um das Blatt entsprechend aufzuteilen.
3. Klicken Sie auf Ok, um die Daten zu verarbeiten.
Das Hilfsprogramm gibt den ausgewählten Bereich in ein neues Arbeitsblatt aus und fügt automatisch die angegebenen Seitenumbrüche ein sowie die Wiederholung der Kopfzeile. Zur Überprüfung wechseln Sie in den Seitenansichtsmodus für Seitenumbrüche, indem Sie zur Registerkarte Ansicht gehen und Seitenansicht für Seitenumbrüche auswählen – hier zeigen blaue Linien deutlich die Seitenumbrüche an.

Diese Methode eignet sich für Benutzer, die wiederholte Überschriften und präzise Kontrolle über die Segmentierung von Datensätzen für den Druck benötigen. Beachten Sie, dass die Originaldaten nicht geändert werden; die Ergebnisse erscheinen in einem neuen Arbeitsblatt, was hilfreich ist, um die Quelle zu erhalten.
Kutools für Excel - Verleihen Sie Excel mit über 300 essenziellen Tools einen echten Schub. Nutzen Sie dauerhaft kostenlose KI-Funktionen! Holen Sie es sich jetzt
Seitenumbrüche nach jeder x-ten Zeile mit Kutools für Excel einfügen
Kutools für Excel bietet auch ein dediziertes Hilfsprogramm „Seitenumbruch nach jeder Zeile einfügen“, mit dem Sie schnell und einfach Seitenumbrüche nach jeder angegebenen Anzahl von Zeilen innerhalb Ihres ausgewählten Bereichs einfügen können. Dieses Tool ist sowohl für schnelle Stapeloperationen als auch für Situationen geeignet, die flexible Intervalle ohne wiederholte manuelle Eingaben erfordern. Insbesondere ist es hilfreich für Datentabellen, die keine wiederholten Überschriften, aber eine gleichmäßige Seitenaufteilung vor dem Drucken benötigen.
1. Wählen Sie den Datenbereich aus, für den Sie Seitenumbrüche einfügen möchten, und navigieren Sie zu Kutools Plus > Drucken > Seitenumbruch nach jeder Zeile einfügen.
2Im Pop-up Seitenumbruch nach jeder Zeile einfügen Dialogfeld geben Sie Ihr gewünschtes Intervall ein – zum Beispiel wird durch die Eingabe von „1“ nach jeder zweiten Zeile ein Seitenumbruch eingefügt. Klicken Sie auf Ok.
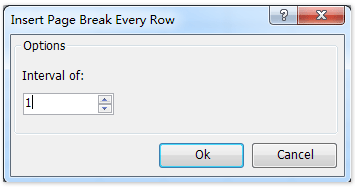
Sobald Sie bestätigen, werden alle Seitenumbrüche gemäß dem angegebenen Zeilenintervall gesetzt. Aktualisieren Sie die Ansicht mit Seitenansicht für Seitenumbrüche (von der Registerkarte Ansicht), wenn Sie die Umbrüche visuell überprüfen möchten.
Kutools für Excel - Verleihen Sie Excel mit über 300 essenziellen Tools einen echten Schub. Nutzen Sie dauerhaft kostenlose KI-Funktionen! Holen Sie es sich jetzt
Manuelles Einfügen von Seitenumbrüchen mit Seitenansicht für Seitenumbrüche
Für Benutzer, die mit kleineren Datensätzen arbeiten oder benutzerdefinierte, nicht einheitliche Intervalle für Seitenumbrüche benötigen, bietet die integrierte Seitenansicht für Seitenumbrüche direkte manuelle Kontrolle. Dieser Ansatz ist ideal, wenn automatisierte Lösungen unnötig sind oder zu wenig Flexibilität bieten.
1. Wechseln Sie über die Menüleiste zu Ansicht > Seitenansicht für Seitenumbrüche. Dadurch wird Ihr Arbeitsblatt mit fetten blauen Linien angezeigt, die bestehende Seitenumbrüche darstellen.
2. Um einen Umbruch hinzuzufügen, wählen Sie die erste Zelle der Zeile unterhalb der Stelle, wo die neue Seite beginnen soll, gehen Sie zur Registerkarte Seitenlayout, klicken Sie auf Umbrüche > Seitenumbruch einfügen.
3. Wiederholen Sie den Vorgang für jeden gewünschten Umbruch. Wenn Sie einen Seitenumbruch anpassen müssen, ziehen Sie die blaue Linie einfach an eine neue Position.
Diese manuelle Methode ist für kleine oder selten auftretende Aufgaben unkompliziert, aber für große Mengen an Seiten nicht zu empfehlen, da sie schnell zeitaufwendig wird. Wenn viele regelmäßige Umbrüche benötigt werden, sind automatisierte VBA- oder Kutools-Lösungen viel effizienter.
Beachten Sie beim Einfügen von Seitenumbrüchen in Excel die folgenden Tipps und Fehlerhinweise: Überprüfen Sie Ihr Arbeitsblatt immer mit der Seitenansicht für Seitenumbrüche, um sicherzustellen, dass die Umbrüche genau wie gewünscht erscheinen, bevor Sie drucken. Wenn Sie Fehler wie unerwartete leere Seiten oder falsch ausgerichtete Umbrüche feststellen, überprüfen Sie den ausgewählten Bereich, stellen Sie sicher, dass keine überlappenden Seitenumbrüche existieren, und entfernen Sie ggf. unnötige manuelle Umbrüche. Denken Sie daran, dass Excel eine maximale Anzahl von Seitenumbrüchen pro Arbeitsblatt hat – wenn Ihr Bereich sehr groß ist, müssen Sie möglicherweise Ihre Vorgehensweise anpassen oder Druckaufgaben aufteilen. Wenn Sie eingefügte Umbrüche rückgängig machen müssen, können Sie die Option Alle Seitenumbrüche zurücksetzen unter der Registerkarte Seitenlayout verwenden.
Zusammengefasst bietet Excel Methoden, die von integrierten manuellen Steuerungen über VBA-Automatisierung bis hin zu benutzerfreundlichen GUI-Lösungen wie denen in Kutools für Excel reichen, die für verschiedene Druck- und Berichtsszenarien geeignet sind, egal ob Sie eine kleine Tabelle mit präzisen manuellen Anpassungen oder einen großen Datensatz mit Automatisierung und wiederholter Formatierung bearbeiten.
Demo: Seitenumbruch alle x Zeilen in Excel einfügen
Verwandte Artikel:
Die besten Produktivitätstools für das Büro
Stärken Sie Ihre Excel-Fähigkeiten mit Kutools für Excel und genießen Sie Effizienz wie nie zuvor. Kutools für Excel bietet mehr als300 erweiterte Funktionen, um die Produktivität zu steigern und Zeit zu sparen. Klicken Sie hier, um die Funktion zu erhalten, die Sie am meisten benötigen...
Office Tab bringt die Tab-Oberfläche in Office und macht Ihre Arbeit wesentlich einfacher
- Aktivieren Sie die Tabulator-Bearbeitung und das Lesen in Word, Excel, PowerPoint, Publisher, Access, Visio und Project.
- Öffnen und erstellen Sie mehrere Dokumente in neuen Tabs innerhalb desselben Fensters, statt in neuen Einzelfenstern.
- Steigert Ihre Produktivität um50 % und reduziert hunderte Mausklicks täglich!
Alle Kutools-Add-Ins. Ein Installationspaket
Das Kutools for Office-Paket bündelt Add-Ins für Excel, Word, Outlook & PowerPoint sowie Office Tab Pro und ist ideal für Teams, die mit mehreren Office-Anwendungen arbeiten.
- All-in-One-Paket — Add-Ins für Excel, Word, Outlook & PowerPoint + Office Tab Pro
- Ein Installationspaket, eine Lizenz — in wenigen Minuten einsatzbereit (MSI-kompatibel)
- Besser gemeinsam — optimierte Produktivität in allen Office-Anwendungen
- 30 Tage kostenlos testen — keine Registrierung, keine Kreditkarte erforderlich
- Bestes Preis-Leistungs-Verhältnis — günstiger als Einzelkauf der Add-Ins