Wie teile ich Text in Excel nach Leerzeichen / Komma / Trennzeichen?
Wenn Sie eine Spaltenliste mit Daten haben und diese durch ein bestimmtes Trennzeichen in mehrere Spalten aufteilen möchten, wie in den folgenden Screenshots gezeigt, wie können Sie sie in Excel aufteilen? Vielleicht denken einige Benutzer nur an die Funktion "Text in Spalte", aber jetzt werde ich nicht nur die Funktion "Text in Spalten" einführen, sondern auch einen VBA-Code für Sie.
- Teilen Sie Textzeichenfolgen durch Leerzeichen / Komma / Trennzeichen mit Text in Spalten in mehrere Spalten auf
- Teilen Sie Textzeichenfolgen durch Leerzeichen / Komma / Trennzeichen in mehrere Zeilen / Spalten auf
Teilen Sie Textzeichenfolgen durch Leerzeichen / Komma / Trennzeichen nach Text in Spalten in mehrere Spalten auf
Die Funktion "Text in Spalten" ist sehr nützlich, um eine Liste in Excel in mehrere Spalten aufzuteilen. Bei dieser Methode wird erläutert, wie Daten nach einem angegebenen Trennzeichen mit der Funktion "Text in Spalte" in Excel aufgeteilt werden. Bitte gehen Sie wie folgt vor:
1. Wählen Sie die Spaltenliste aus, die Sie nach Trennzeichen teilen möchten, und klicken Sie auf Datum > Text zu Spalten. Siehe Screenshot:

2. Dann a Assistent zum Konvertieren von Text in Spalten Das Dialogfeld wird ausgeblendet und überprüft Getrennt Option und klicken Sie auf Weiter Taste. Siehe Screenshot:

3. Aktivieren Sie im Eröffnungsdialogfeld In Text in Spalten konvertieren - Schritt 2 von 3 das Trennzeichen, nach dem Sie die Daten aufteilen möchten.
Note: Wenn Sie Ihre Textzeichenfolge durch ein spezielles Trennzeichen teilen müssen, überprüfen Sie bitte die Andere Option, und geben Sie dann das Trennzeichen in das folgende Feld ein.
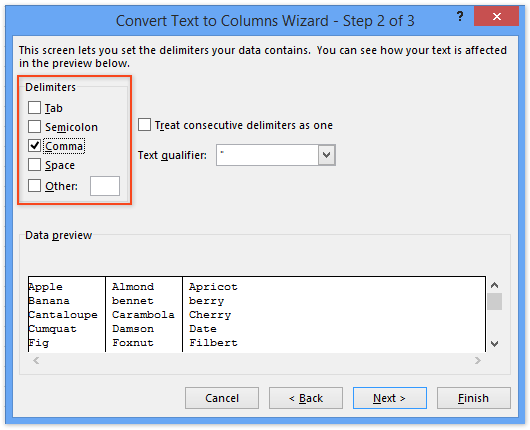
4 Klicken Endziel. Jetzt können Sie sehen, dass die Spaltenliste in der Auswahl durch das angegebene Trennzeichen in mehrere Spalten aufgeteilt wurde.
Extrahieren Sie Zahlen (oder Text) nur aus einer Zelle / Spalte in verschiedene Spalten / Zeilen
Kutools für Excel verbessert seine Zellen teilen Dienstprogramm und unterstützt das Batch-Extrahieren aller Textzeichen oder -zahlen aus einer Zelle / Spalte in zwei Spalten / Zeilen.

Kutools for Excel - Laden Sie Excel mit über 300 wichtigen Tools auf. Genießen Sie eine 30-tägige KOSTENLOSE Testversion mit vollem Funktionsumfang, ohne dass eine Kreditkarte erforderlich ist! Hol es dir jetzt
Teilen Sie Textzeichenfolgen mit Kutools for Excel durch Leerzeichen / Komma / Trennzeichen in mehrere Zeilen / Spalten auf
Die obige Methode kann nur Textzeichenfolgen in mehrere Spalten aufteilen. Diese Methode führt Kutools für Excel ein Zellen teilen Dienstprogramm zum einfachen Aufteilen von Textzeichenfolgen in mehrere Zeilen oder Spalten durch ein bestimmtes Trennzeichen in Excel.
Kutools for Excel - Vollgepackt mit über 300 wichtigen Tools für Excel. Genießen Sie eine 30-tägige KOSTENLOSE Testversion mit vollem Funktionsumfang, ohne dass eine Kreditkarte erforderlich ist! Jetzt herunterladen!
1. Wählen Sie den Bereich aus, in den Sie Textzeichenfolgen teilen möchten (in unserem Fall wählen wir den Bereich A1: A9 aus), und klicken Sie auf Kutoolen > Text > Zellen teilen.

2. Aktivieren Sie im sich öffnenden Dialogfeld Geteilte Zellen die Option In Zeilen teilen Option oder In Spalten teilen Optionen, wie Sie in der Art Geben Sie als Nächstes ein Trennzeichen im Feld an Geben Sie ein Trennzeichen an Abschnitt und klicken Sie auf Ok Taste. Siehe Screenshot oben:
Nun erscheint ein weiteres Dialogfeld "Zellen teilen". Wählen Sie die erste Zelle des Zielbereichs aus und klicken Sie auf OK .

Kutools for Excel - Laden Sie Excel mit über 300 wichtigen Tools auf. Genießen Sie eine 30-tägige KOSTENLOSE Testversion mit vollem Funktionsumfang, ohne dass eine Kreditkarte erforderlich ist! Hol es dir jetzt
Demo: Teilen Sie Textzeichenfolgen durch Leerzeichen / Komma / Trennzeichen in mehrere Zeilen / Spalten auf
Relative Artikel:
Wie extrahiere ich Text vor / nach Leerzeichen oder Komma nur in Excel?
Wie extrahiere ich das erste / letzte / n-te Wort aus einer Textzeichenfolge in Excel?
Wie extrahiere ich Text zwischen Kommas / Klammern / Klammern in Excel?
Beste Office-Produktivitätstools
Verbessern Sie Ihre Excel-Kenntnisse mit Kutools für Excel und erleben Sie Effizienz wie nie zuvor. Kutools für Excel bietet über 300 erweiterte Funktionen, um die Produktivität zu steigern und Zeit zu sparen. Klicken Sie hier, um die Funktion zu erhalten, die Sie am meisten benötigen ...

Office Tab Bringt die Oberfläche mit Registerkarten in Office und erleichtert Ihnen die Arbeit erheblich
- Aktivieren Sie das Bearbeiten und Lesen von Registerkarten in Word, Excel und PowerPoint, Publisher, Access, Visio und Project.
- Öffnen und erstellen Sie mehrere Dokumente in neuen Registerkarten desselben Fensters und nicht in neuen Fenstern.
- Steigert Ihre Produktivität um 50 % und reduziert jeden Tag Hunderte von Mausklicks für Sie!
