Wie zeigt man mehrere Diagramme in einem Diagrammblatt an?
Stellen Sie sich vor, Sie haben mehrere Diagramme auf verschiedenen Arbeitsblättern in Ihrer Excel-Arbeitsmappe erstellt, und nun möchten Sie diese vergleichen oder zusammen ausdrucken. Es kann umständlich sein, zwischen mehreren Arbeitsblättern hin- und herzuschalten, nur um zusammenhängende visuelle Daten zu überprüfen. Um den Vergleich zu erleichtern und Ihre Präsentation zu konsolidieren, ist es oft nützlich, alle relevanten Diagramme in ein einziges Diagrammblatt zu sammeln. Dieser Ansatz optimiert nicht nur Ihren Workflow, sondern ermöglicht auch eine ordentlichere und besser organisierte Druckausgabe oder Präsentation. In diesem Artikel erfahren Sie eine praktische Methode, um mehrere Diagramme effizient auf einem Diagrammblatt anzuzeigen.
 Verschieben und Anzeigen mehrerer Diagramme in einem Diagrammblatt
Verschieben und Anzeigen mehrerer Diagramme in einem Diagrammblatt
Sie können manuell mehrere Diagramme in ein einzelnes Diagrammblatt verschieben und anzeigen, indem Sie diesen detaillierten Schritten folgen. Diese Methode eignet sich, wenn Sie eine moderate Anzahl von Diagrammen haben – wie zum Beispiel beim Erstellen von Vergleichsdashboards, Zusammenfassen von Endberichtsgrafiken für den Druck oder Erstellen eines Handouts mit mehreren Visualisierungen. Während der Prozess einfach ist, kann er bei der Kombination einer großen Anzahl von Diagrammen wiederholend werden.
1. Beginnen Sie damit, ein dediziertes Diagrammblatt zu erstellen, falls Sie dies noch nicht getan haben. Klicken Sie dazu mit der rechten Maustaste auf einen beliebigen Arbeitsblatt-Tab am unteren Rand Ihrer Arbeitsmappe, wählen Sie Einfügen, dann Diagramm und klicken Sie auf OK. Sie können dieses Blatt auch bei Bedarf verschieben oder umbenennen, um eine bessere Organisation zu gewährleisten.
2. Gehen Sie zum ersten Arbeitsblatt, das ein Diagramm enthält, das Sie verschieben möchten. Klicken Sie, um das Diagramm auszuwählen, das Sie verschieben möchten. Klicken Sie mit der rechten Maustaste auf das Diagramm, um das Kontextmenü zu öffnen, und wählen Sie Diagramm verschieben. Sehen Sie sich den folgenden Screenshot an:
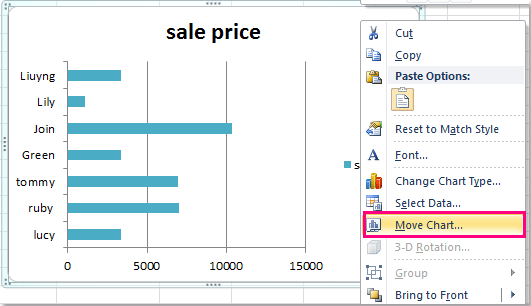
3. Wählen Sie im erscheinenden Dialogfeld Diagramm verschieben die Option Objekt in aus. Wählen Sie aus der Dropdown-Liste das Ziel-Diagrammblatt aus, das Sie gerade vorbereitet haben. Dies teilt Excel mit, wo Ihr ausgewähltes Diagramm platziert werden soll. Sehen Sie sich das folgende Beispiel an:
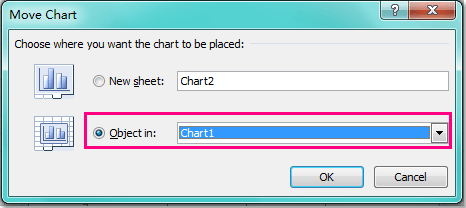
4. Klicken Sie auf OK, um zu bestätigen und das Dialogfeld zu schließen. Ihr ausgewähltes Diagramm wird nun im gewählten Diagrammblatt angezeigt.
5. Um weitere Diagramme hinzuzufügen, wiederholen Sie die Schritte 2 bis 4 für jedes zusätzliche Diagramm. Dieser Vorgang kann für beliebig viele Diagramme wiederholt werden – ob zwei, drei oder mehr Diagramme, die in Ihrer Arbeitsmappe verteilt sind. Sobald Sie fertig sind, werden alle ausgewählten Diagramme zusammen auf Ihrem festgelegten Diagrammblatt erscheinen, was einen einfacheren Vergleich und eine kollektive Bearbeitung ermöglicht. Sie können dann manuell die Position und Größe der Diagramme anpassen, um das Layout übersichtlicher und optisch ansprechender zu gestalten. Sehen Sie sich den Screenshot an:
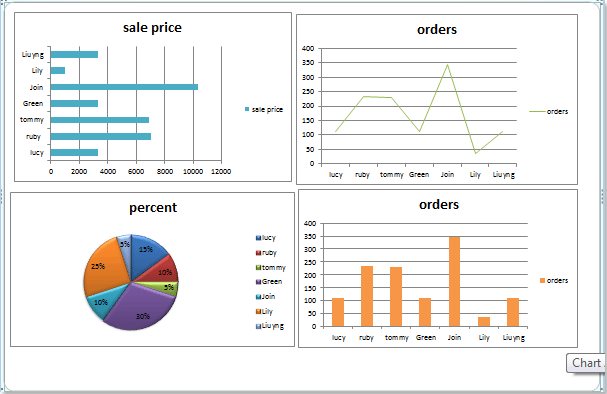
Tipps und Vorsichtsmaßnahmen: Achten Sie beim Verschieben von Diagrammen darauf, jedes Mal das richtige Diagrammblatt im Dialogfeld 'Diagramm verschieben' auszuwählen. Die Anordnung der Diagramme auf dem Zielseitenblatt könnte sich nach dem Verschieben überschneiden; Sie können dies beheben, indem Sie sie durch Klicken und Ziehen neu anordnen. Wenn Sie eine große Anzahl von Diagrammen verschieben müssen, oder wenn sie über viele Arbeitsblätter verteilt sind, kann dieser Prozess zeitaufwendig sein, und es besteht das Risiko, versehentlich das falsche Diagramm zu verschieben. Für Massenoperationen könnte eine automatisierte Methode größere Effizienz bieten.
Fehlerbehebung: Wenn ein Diagramm nach dem Verschieben von seinem ursprünglichen Ort verschwindet, aber nicht im Zielblatt erscheint, überprüfen Sie, ob Sie das richtige Diagrammblatt als Ziel ausgewählt haben. Stellen Sie außerdem sicher, dass das Diagramm (und nicht nur eine Zelle) ausgewählt wurde, bevor Sie mit der rechten Maustaste klicken und Diagramm verschieben auswählen.
Die besten Produktivitätstools für das Büro
Stärken Sie Ihre Excel-Fähigkeiten mit Kutools für Excel und genießen Sie Effizienz wie nie zuvor. Kutools für Excel bietet mehr als300 erweiterte Funktionen, um die Produktivität zu steigern und Zeit zu sparen. Klicken Sie hier, um die Funktion zu erhalten, die Sie am meisten benötigen...
Office Tab bringt die Tab-Oberfläche in Office und macht Ihre Arbeit wesentlich einfacher
- Aktivieren Sie die Tabulator-Bearbeitung und das Lesen in Word, Excel, PowerPoint, Publisher, Access, Visio und Project.
- Öffnen und erstellen Sie mehrere Dokumente in neuen Tabs innerhalb desselben Fensters, statt in neuen Einzelfenstern.
- Steigert Ihre Produktivität um50 % und reduziert hunderte Mausklicks täglich!
Alle Kutools-Add-Ins. Ein Installationspaket
Das Kutools for Office-Paket bündelt Add-Ins für Excel, Word, Outlook & PowerPoint sowie Office Tab Pro und ist ideal für Teams, die mit mehreren Office-Anwendungen arbeiten.
- All-in-One-Paket — Add-Ins für Excel, Word, Outlook & PowerPoint + Office Tab Pro
- Ein Installationspaket, eine Lizenz — in wenigen Minuten einsatzbereit (MSI-kompatibel)
- Besser gemeinsam — optimierte Produktivität in allen Office-Anwendungen
- 30 Tage kostenlos testen — keine Registrierung, keine Kreditkarte erforderlich
- Bestes Preis-Leistungs-Verhältnis — günstiger als Einzelkauf der Add-Ins