Wie schaltet man die Scroll-Sperre in Excel ein oder aus?
In Excel bewegt sich die aktive Zelle, wenn Sie versehentlich die Pfeiltasten nach oben und unten oder links und rechts drücken. Manchmal ist das ziemlich ärgerlich, und Sie möchten es einschalten. Hier erkläre ich, wie Sie diese Scroll-Sperre in Excel ein- oder ausschalten.
Scroll-Sperre ein- oder ausschalten durch Drücken der Scroll Lock-Taste auf der Tastatur
Bereich für Bildlauf in Excel festlegen
 Scroll-Sperre ein- oder ausschalten durch Drücken der Scroll Lock-Taste auf der Tastatur
Scroll-Sperre ein- oder ausschalten durch Drücken der Scroll Lock-Taste auf der Tastatur
Eine sehr einfache Möglichkeit, die Scroll-Sperre ein- oder auszuschalten, besteht darin, die Scroll Lock-Taste auf der Tastatur zu drücken.
Öffnen Sie Excel, und drücken Sie dann die Scroll Lock-Taste auf der Tastatur, um sie einzuschalten. Standardmäßig ist die Scroll-Sperre ausgeschaltet.
Wenn Sie die Scroll-Sperre ausschalten möchten, müssen Sie einfach erneut die Scroll Lock-Taste drücken.
 Scroll-Sperre ein- oder ausschalten durch Klicken auf die Scroll Lock-Taste auf der Bildschirmtastatur
Scroll-Sperre ein- oder ausschalten durch Klicken auf die Scroll Lock-Taste auf der Bildschirmtastatur
Wenn Ihre Tastatur keine Scroll Lock-Taste hat, können Sie diese Methode verwenden.
Scroll-Sperre ein- oder ausschalten auf der Bildschirmtastatur in Windows 7/Vista
1. Klicken Sie auf Start > Alle Programme. Siehe Screenshot:

2. Klicken Sie dann auf Zubehör > Einfache Bedienung > Bildschirmtastatur. Siehe Screenshot:
 |  |
3. Dann erscheint die Bildschirmtastatur auf dem Bildschirm, und Sie klicken einfach auf die ScrLk-Taste. Siehe Screenshot:

Scroll-Sperre ein- oder ausschalten auf der Bildschirmtastatur in Windows 8
1. Klicken Sie mit der rechten Maustaste auf einen leeren Bereich des Bildschirms in Windows 8 und klicken Sie im Kontextmenü auf Personalisieren.
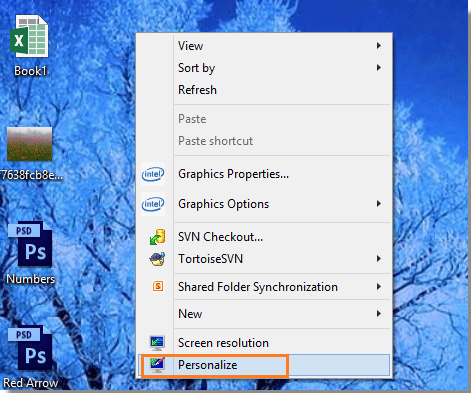
2. Im geöffneten Fenster klicken Sie auf die Systemsteuerung Startseite auf der linken Seite.

3. Klicken Sie dann nacheinander auf Einfache Bedienung > Einfache Bedienung Center > Bildschirmtastatur starten in den folgenden drei Dialogfeldern. Siehe Screenshots unten.
 |
 |
 |
4. Klicken Sie auf die ScrLk-Taste auf der erscheinenden Bildschirmtastatur.
 Bereich für Bildlauf in Excel festlegen
Bereich für Bildlauf in Excel festlegen
Wenn Sie nur einen Arbeitsbereich in einem Blatt in Excel anzeigen möchten, können Sie das Hilfsprogramm „Bereich für Bildlauf festlegen“ von Kutools für Excel verwenden, um einen Bildlaufbereich für die Daten festzulegen, die Sie lesen müssen.
Nach der Installation von Kutools für Excel gehen Sie bitte wie folgt vor:(Jetzt Kutools für Excel kostenlos herunterladen!)
Wählen Sie den Bereich aus, den Sie lesen möchten, und klicken Sie Kutools > Bereich > Bereich für Bildlauf festlegen.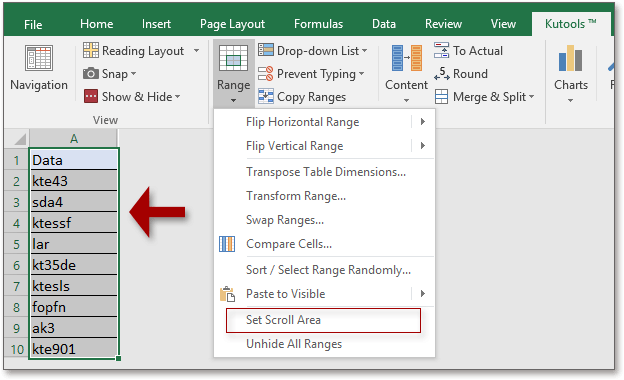
Wenn Sie den gesamten Bereich des Blatts anzeigen möchten, klicken Sie auf Kutools > Bereich > Alle ausgeblendeten Bereiche wieder einblenden, um das gesamte Blatt anzuzeigen.
Verwandte Artikel:
Die besten Produktivitätstools für das Büro
Stärken Sie Ihre Excel-Fähigkeiten mit Kutools für Excel und genießen Sie Effizienz wie nie zuvor. Kutools für Excel bietet mehr als300 erweiterte Funktionen, um die Produktivität zu steigern und Zeit zu sparen. Klicken Sie hier, um die Funktion zu erhalten, die Sie am meisten benötigen...
Office Tab bringt die Tab-Oberfläche in Office und macht Ihre Arbeit wesentlich einfacher
- Aktivieren Sie die Tabulator-Bearbeitung und das Lesen in Word, Excel, PowerPoint, Publisher, Access, Visio und Project.
- Öffnen und erstellen Sie mehrere Dokumente in neuen Tabs innerhalb desselben Fensters, statt in neuen Einzelfenstern.
- Steigert Ihre Produktivität um50 % und reduziert hunderte Mausklicks täglich!
Alle Kutools-Add-Ins. Ein Installationspaket
Das Kutools for Office-Paket bündelt Add-Ins für Excel, Word, Outlook & PowerPoint sowie Office Tab Pro und ist ideal für Teams, die mit mehreren Office-Anwendungen arbeiten.
- All-in-One-Paket — Add-Ins für Excel, Word, Outlook & PowerPoint + Office Tab Pro
- Ein Installationspaket, eine Lizenz — in wenigen Minuten einsatzbereit (MSI-kompatibel)
- Besser gemeinsam — optimierte Produktivität in allen Office-Anwendungen
- 30 Tage kostenlos testen — keine Registrierung, keine Kreditkarte erforderlich
- Bestes Preis-Leistungs-Verhältnis — günstiger als Einzelkauf der Add-Ins