Wie deaktiviert man den geschützten Modus in Excel?
Wenn wir eine Excel-Datei aus dem Internet oder von anderen unsicheren Orten auf unseren Computer herunterladen oder kopieren, wird aus Sicherheitsgründen die Excel-Arbeitsmappe im geschützten Modus geöffnet. Manchmal kann dieser geschützte Modus lästig sein, und Sie möchten ihn möglicherweise deaktivieren. Hier sind einige schnelle Tricks, um den geschützten Modus in Excel zu deaktivieren.
Klicken Sie auf die Schaltfläche „Inhalt aktivieren“, um den geschützten Modus zu deaktivieren
Optionen festlegen, um den geschützten Modus zu deaktivieren
Klicken Sie auf die Schaltfläche „Inhalt aktivieren“, um den geschützten Modus zu deaktivieren
Wenn wir eine Excel-Datei öffnen, die aus dem Internet oder von anderen Orten heruntergeladen wurde, gibt es eine Sicherheitswarnungsleiste über der Formel-Leiste. Siehe Screenshot:

Dann müssen Sie nur noch auf die Schaltfläche „Inhalt aktivieren“ (oder die Schaltfläche „Optionen“ in Excel 2007) klicken, und es wird den geschützten Modus verlassen.
Hinweis: Alternativ können Sie zu Datei > Info > Inhalt aktivieren gehen und „Alles aktivieren“ auswählen, um die Datei als vertrauenswürdige Datei zu markieren. Siehe Screenshot:

Optionen festlegen, um den geschützten Modus zu deaktivieren
Wenn Sie den geschützten Modus dauerhaft deaktivieren möchten, können Sie die Optionen von Excel einstellen.
1. Öffnen Sie Excel und klicken Sie auf Datei oder die Office-Schaltfläche > Optionen. Siehe Screenshot:

2. Klicken Sie im Dialogfeld „Optionen“ auf Vertrauenszentrum > Einstellungen für das Vertrauenszentrum. Siehe Screenshot:

3. Klicken Sie dann im linken Bereich auf Geschützte Ansicht und deaktivieren Sie die gewünschten Einstellungen. Siehe Screenshot:
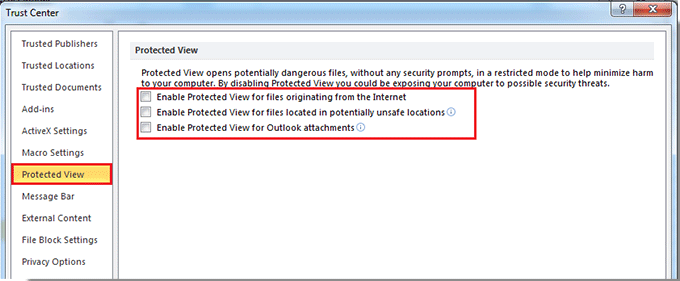
4. Klicken Sie anschließend auf OK > OK, um die Dialoge zu schließen, und der geschützte Modus wird in Excel beendet.
Hinweis: Im Dialogfeld „Vertrauenszentrum“ in Excel 2007 gibt es keinen Eintrag für die Geschützte Ansicht.
Verwandte Artikel:
Die besten Produktivitätstools für das Büro
Stärken Sie Ihre Excel-Fähigkeiten mit Kutools für Excel und genießen Sie Effizienz wie nie zuvor. Kutools für Excel bietet mehr als300 erweiterte Funktionen, um die Produktivität zu steigern und Zeit zu sparen. Klicken Sie hier, um die Funktion zu erhalten, die Sie am meisten benötigen...
Office Tab bringt die Tab-Oberfläche in Office und macht Ihre Arbeit wesentlich einfacher
- Aktivieren Sie die Tabulator-Bearbeitung und das Lesen in Word, Excel, PowerPoint, Publisher, Access, Visio und Project.
- Öffnen und erstellen Sie mehrere Dokumente in neuen Tabs innerhalb desselben Fensters, statt in neuen Einzelfenstern.
- Steigert Ihre Produktivität um50 % und reduziert hunderte Mausklicks täglich!
Alle Kutools-Add-Ins. Ein Installationspaket
Das Kutools for Office-Paket bündelt Add-Ins für Excel, Word, Outlook & PowerPoint sowie Office Tab Pro und ist ideal für Teams, die mit mehreren Office-Anwendungen arbeiten.
- All-in-One-Paket — Add-Ins für Excel, Word, Outlook & PowerPoint + Office Tab Pro
- Ein Installationspaket, eine Lizenz — in wenigen Minuten einsatzbereit (MSI-kompatibel)
- Besser gemeinsam — optimierte Produktivität in allen Office-Anwendungen
- 30 Tage kostenlos testen — keine Registrierung, keine Kreditkarte erforderlich
- Bestes Preis-Leistungs-Verhältnis — günstiger als Einzelkauf der Add-Ins