Wie kann man verhindern, dass ein Diagramm in Excel automatisch aktualisiert wird?
Wenn Sie ein Diagramm in Excel erstellen, wird es automatisch aktualisiert, sobald Änderungen an seiner Datenquelle vorgenommen werden. In einigen Fällen möchten Sie jedoch, dass das Diagramm statisch bleibt und diese Aktualisierungen nicht widerspiegelt. Dieser Artikel bietet drei Methoden, um zu verhindern, dass ein Diagramm in Excel aktualisiert wird.
Diagrammaktualisierung stoppen, indem Sie die Berechnungsoptionen von Automatisch auf Manuell setzen
Diagrammaktualisierung stoppen, indem Sie die Zellbezüge durch tatsächliche Werte ersetzen
Diagrammaktualisierung ganz einfach mit einem erstaunlichen Tool stoppen
Diagrammaktualisierung stoppen, indem Sie die Berechnungsoptionen von Automatisch auf Manuell setzen
Sie können die Berechnungsoptionen auf manuell ändern, um zu verhindern, dass ein Diagramm in Excel automatisch aktualisiert wird. Gehen Sie wie folgt vor.
Klicken Sie auf Formeln > Berechnungsoptionen > Manuel. Danach werden Änderungen am ursprünglichen Datenbereich das Diagramm nicht mehr aktualisieren.

Hinweis: Nachdem Sie die Berechnungsoptionen von automatisch auf manuell gesetzt haben, wird nicht nur das Diagramm nicht mehr automatisch aktualisiert, sondern Formeln werden auch nach jeder Änderung oder Aktualisierung im Arbeitsblatt nicht mehr automatisch berechnet.
Diagrammaktualisierung stoppen, indem Sie die Zellbezüge durch tatsächliche Werte ersetzen
Tatsächlich ist die obige Methode nicht die erste Wahl. Um zu verhindern, dass ein Diagramm automatisch aktualisiert wird, ersetzen Sie alle Zellbezüge in jeder Datenreihe durch tatsächliche Werte. Gehen Sie wie folgt vor.
1. Klicken Sie auf eine beliebige Datenreihe im Diagramm, um die entsprechende Formel in der Formel-Leiste anzuzeigen. Siehe den unten gezeigten Screenshot:

2. Klicken Sie auf eine beliebige Stelle in der Formel-Leiste und drücken Sie dann die F9 -Taste.
Jetzt werden alle Zellbezüge in der Formel durch tatsächliche Werte ersetzt.
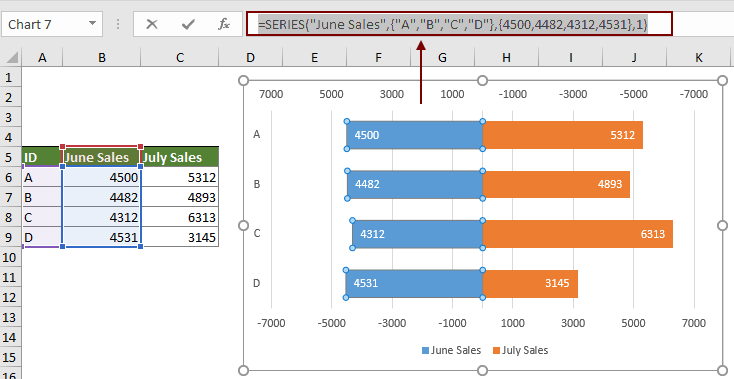
3. Wiederholen Sie die Schritte, um die Zellbezüge der anderen Datenreihen durch tatsächliche Werte zu ersetzen.
Nachdem Sie die Zellbezüge aller Datenreihen im Diagramm durch tatsächliche Werte ersetzt haben, wird das Diagramm nicht mehr automatisch aktualisiert.
Diagrammaktualisierung ganz einfach mit einem erstaunlichen Tool stoppen
Hier wird das Tool „Diagrammverweis trennen“ von Kutools für Excel sehr empfohlen. Dieses praktische Diagrammtool hilft Ihnen, die Verknüpfung zwischen dem Diagramm und seiner Datenquelle leicht zu trennen, um zu verhindern, dass ein Diagramm in Excel automatisch aktualisiert wird.
1. Wählen Sie das Diagramm aus, das Sie nicht mehr aktualisieren möchten. Klicken Sie auf Kutools > Diagramme > Diagrammtools > Diagrammverweis trennen. Siehe Screenshot:

2. Dann erscheint ein Dialogfeld von Kutools für Excel, das Sie daran erinnert, dass der Vorgang abgeschlossen ist. Klicken Sie auf OK, um es zu schließen.
So einfach ist es, mit diesem Diagrammtool zu verhindern, dass ein Diagramm in Excel automatisch aktualisiert wird.
Kutools für Excel - Verleihen Sie Excel mit über 300 essenziellen Tools einen echten Schub. Nutzen Sie dauerhaft kostenlose KI-Funktionen! Holen Sie es sich jetzt
Verwandte Artikel:
Die besten Produktivitätstools für das Büro
Stärken Sie Ihre Excel-Fähigkeiten mit Kutools für Excel und genießen Sie Effizienz wie nie zuvor. Kutools für Excel bietet mehr als300 erweiterte Funktionen, um die Produktivität zu steigern und Zeit zu sparen. Klicken Sie hier, um die Funktion zu erhalten, die Sie am meisten benötigen...
Office Tab bringt die Tab-Oberfläche in Office und macht Ihre Arbeit wesentlich einfacher
- Aktivieren Sie die Tabulator-Bearbeitung und das Lesen in Word, Excel, PowerPoint, Publisher, Access, Visio und Project.
- Öffnen und erstellen Sie mehrere Dokumente in neuen Tabs innerhalb desselben Fensters, statt in neuen Einzelfenstern.
- Steigert Ihre Produktivität um50 % und reduziert hunderte Mausklicks täglich!
Alle Kutools-Add-Ins. Ein Installationspaket
Das Kutools for Office-Paket bündelt Add-Ins für Excel, Word, Outlook & PowerPoint sowie Office Tab Pro und ist ideal für Teams, die mit mehreren Office-Anwendungen arbeiten.
- All-in-One-Paket — Add-Ins für Excel, Word, Outlook & PowerPoint + Office Tab Pro
- Ein Installationspaket, eine Lizenz — in wenigen Minuten einsatzbereit (MSI-kompatibel)
- Besser gemeinsam — optimierte Produktivität in allen Office-Anwendungen
- 30 Tage kostenlos testen — keine Registrierung, keine Kreditkarte erforderlich
- Bestes Preis-Leistungs-Verhältnis — günstiger als Einzelkauf der Add-Ins