Wie fügt man Leerzeichen vor Großbuchstaben in Excel ein?
Die Verwaltung der Datenformatierung in Excel ist ein entscheidender Aspekt, um sicherzustellen, dass Ihre Tabellenblätter klar und professionell sind. Eine häufige Formatierungsanforderung besteht darin, Leerzeichen vor Großbuchstaben in Textzeichenfolgen einzufügen, was oft notwendig ist, wenn man mit verketteten oder falsch formatierten Daten arbeitet. Dieser Leitfaden bietet mehrere effektive Methoden, um dies zu erreichen.
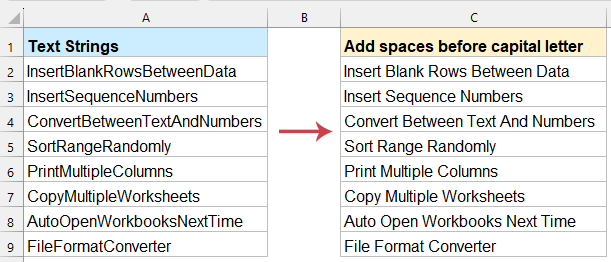
Leerzeichen vor jedem Großbuchstaben in Excel einfügen
Leerzeichen vor jedem Großbuchstaben mit einer Formel einfügen (Excel 2019 und spätere Versionen)
Excel-Formeln bieten eine flexible Möglichkeit, Leerzeichen vor Großbuchstaben einzufügen. Diese Methode ist ideal für Benutzer, die einen nicht programmatischen Ansatz bevorzugen.
Kopieren Sie die folgende Formel in eine leere Zelle und drücken Sie die Eingabetaste (Excel 365 oder 2021), um das erste Ergebnis zu erhalten. (Drücken Sie Strg + Umschalt + Eingabe, um sie als Arrayformel anzuwenden, falls Sie Excel 2019 verwenden).
=TRIM(LEFT(A2,1) & TEXTJOIN("", TRUE, IF(CODE(MID(A2, ROW(INDIRECT("2:" & LEN(A2))), 1))>=65, IF(CODE(MID(A2, ROW(INDIRECT("2:" & LEN(A2))), 1))<=90, " "&MID(A2, ROW(INDIRECT("2:" & LEN(A2))), 1), MID(A2, ROW(INDIRECT("2:" & LEN(A2))), 1)), MID(A2, ROW(INDIRECT("2:" & LEN(A2))), 1))))

- "LINKS(A2;1)": Ruft das erste Zeichen der Zeichenfolge unverändert ab.
- "INDIREKT("2:" & LÄNGE(A2))": Erstellt einen Bereich von Zahlen vom zweiten Zeichen bis zum letzten Zeichen.
- "TEIL(A2; ZEILE(...); 1)": Extrahiert jedes Zeichen einzeln ab dem zweiten Zeichen.
- "ZEICHEN(...)": Überprüft den ASCII-Wert des Zeichens, um festzustellen, ob es sich um einen Großbuchstaben handelt (zwischen 65 und 90).
- "TEXTVERBINDEN(""; WAHR; ...)": Fügt die Zeichen zu einer einzigen Zeichenfolge zusammen und fügt ein Leerzeichen vor jedem Großbuchstaben ein.
- "GLÄTTEN(...)": Entfernt überflüssige Leerzeichen am Anfang oder Ende der resultierenden Zeichenfolge.
Leerzeichen vor jedem Großbuchstaben mit Kutools für Excel einfügen
Kutools für Excel bietet eine schnelle und mühelose Lösung, um Leerzeichen vor jedem Großbuchstaben in Ihren Daten einzufügen. Mit seiner intuitiven Funktion "Text hinzufügen" können Sie diese Aufgabe mit wenigen Klicks automatisieren – keine komplizierten Formeln oder Codierung erforderlich!
1Wählen Sie den Bereich aus, in dem Sie Leerzeichen vor Großbuchstaben einfügen möchten, und klicken Sie auf "Kutools" > "Text" > "Text hinzufügen". Siehe Screenshot:
2Geben Sie im sich öffnenden Dialogfeld "Text hinzufügen" ein Leerzeichen in das Feld "Text" ein, aktivieren Sie die Option "Erweitert" und wählen Sie "Vor Großbuchstaben" aus der Dropdown-Liste.
3Klicken Sie auf die Schaltfläche "OK", um Leerzeichen vor jedem Großbuchstaben wie im folgenden Screenshot gezeigt einzufügen:
Leerzeichen vor jedem Großbuchstaben mit einer benutzerdefinierten Funktion einfügen
Für fortgeschrittene Benutzer, die mehr Flexibilität benötigen, kann eine benutzerdefinierte Funktion (UDF) erstellt werden, um Leerzeichen vor Großbuchstaben einzufügen.
1. Aktivieren Sie Ihr Arbeitsblatt, das die Textzeichenfolgen enthält, denen Sie Leerzeichen hinzufügen möchten.
2. Halten Sie die Tasten "ALT" + "F11" gedrückt, um das Fenster "Microsoft Visual Basic for Applications" zu öffnen.
3. Klicken Sie auf "Einfügen" > "Modul" und fügen Sie den folgenden Code in das Fenster "Modul" ein.
VBA-Code: Leerzeichen vor Großbuchstaben einfügen
Function AddSpaces(pValue As String) As String
'Updateby Extendoffice
Dim xOut As String
xOut = VBA.Left(pValue, 1)
For i = 2 To VBA.Len(pValue)
xAsc = VBA.Asc(VBA.Mid(pValue, i, 1))
If xAsc >= 65 And xAsc <= 90 Then
xOut = xOut & " " & VBA.Mid(pValue, i, 1)
Else
xOut = xOut & VBA.Mid(pValue, i, 1)
End If
Next
AddSpaces = xOut
End Function
4. Speichern und schließen Sie diesen Code, gehen Sie zurück zum Arbeitsblatt und geben Sie die folgende Formel in eine leere Zelle neben Ihren Daten ein. Ziehen Sie die Formel nach unten, um sie auf andere Zellen zu übertragen, und Sie erhalten Leerzeichen vor jedem Großbuchstaben.
=addspaces(A2)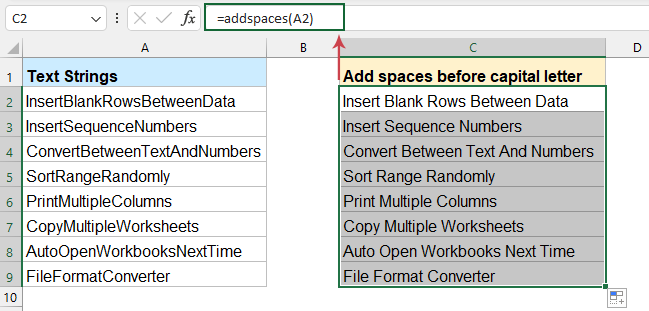
Leerzeichen vor jedem Großbuchstaben mit VBA-Code einfügen
In diesem Abschnitt führen wir Sie durch die Verwendung von VBA-Code, um Leerzeichen vor jedem Großbuchstaben in Excel einzufügen. Unabhängig davon, ob Sie Anfänger oder Fortgeschrittener sind, bietet Ihnen dieser Leitfaden die Werkzeuge und das Wissen, um diese Aufgabe effizient zu bewältigen.
1. Halten Sie die Tasten "ALT" + "F11" gedrückt, um das Fenster "Microsoft Visual Basic for Applications" zu öffnen.
2. Klicken Sie auf "Einfügen" > "Modul" und fügen Sie den folgenden Code in das Fenster "Modul" ein.
VBA-Code: Leerzeichen vor Großbuchstaben einfügen
Sub AddSpacesRange()
'Updateby Extendoffice
Dim Rng As Range
Dim WorkRng As Range
Dim xOut As String
Dim xValue As String
On Error Resume Next
xTitleId = "KutoolsforExcel"
Set WorkRng = Application.Selection
Set WorkRng = Application.InputBox("Range", xTitleId, WorkRng.Address, Type:=8)
Application.ScreenUpdating = False
For Each Rng In WorkRng
xValue = Rng.Value
xOut = VBA.Left(xValue, 1)
For i = 2 To VBA.Len(xValue)
xAsc = VBA.Asc(VBA.Mid(xValue, i, 1))
If xAsc >= 65 And xAsc <= 90 Then
xOut = xOut & " " & VBA.Mid(xValue, i, 1)
Else
xOut = xOut & VBA.Mid(xValue, i, 1)
End If
Next
Rng.Value = xOut
Next
Application.ScreenUpdating = True
End Sub
3. Drücken Sie dann die Taste "F5", um diesen Code auszuführen. Ein Eingabefenster wird angezeigt, in dem Sie einen Datenbereich auswählen können, den Sie verwenden möchten.

4. Klicken Sie dann auf "OK", um dieses Eingabefenster zu schließen. Die Leerzeichen wurden sofort vor den Großbuchstaben eingefügt. Siehe Screenshot:

Das Einfügen von Leerzeichen vor jedem Großbuchstaben in Excel kann durch verschiedene Methoden erreicht werden, jede mit ihren eigenen Vorteilen. Indem Sie die in diesem Leitfaden beschriebenen Schritte und Best Practices befolgen, können Sie Ihren Workflow optimieren und diese Aufgabe einfach und effizient bewältigen. Wenn Sie an weiteren Excel-Tipps und -Tricks interessiert sind, bietet unsere Website Tausende von Tutorials.
Verwandter Artikel:
Wie fügt man Leerzeichen nach Kommas in Excel ein?
Die besten Produktivitätstools für das Büro
Stärken Sie Ihre Excel-Fähigkeiten mit Kutools für Excel und genießen Sie Effizienz wie nie zuvor. Kutools für Excel bietet mehr als300 erweiterte Funktionen, um die Produktivität zu steigern und Zeit zu sparen. Klicken Sie hier, um die Funktion zu erhalten, die Sie am meisten benötigen...
Office Tab bringt die Tab-Oberfläche in Office und macht Ihre Arbeit wesentlich einfacher
- Aktivieren Sie die Tabulator-Bearbeitung und das Lesen in Word, Excel, PowerPoint, Publisher, Access, Visio und Project.
- Öffnen und erstellen Sie mehrere Dokumente in neuen Tabs innerhalb desselben Fensters, statt in neuen Einzelfenstern.
- Steigert Ihre Produktivität um50 % und reduziert hunderte Mausklicks täglich!
Alle Kutools-Add-Ins. Ein Installationspaket
Das Kutools for Office-Paket bündelt Add-Ins für Excel, Word, Outlook & PowerPoint sowie Office Tab Pro und ist ideal für Teams, die mit mehreren Office-Anwendungen arbeiten.
- All-in-One-Paket — Add-Ins für Excel, Word, Outlook & PowerPoint + Office Tab Pro
- Ein Installationspaket, eine Lizenz — in wenigen Minuten einsatzbereit (MSI-kompatibel)
- Besser gemeinsam — optimierte Produktivität in allen Office-Anwendungen
- 30 Tage kostenlos testen — keine Registrierung, keine Kreditkarte erforderlich
- Bestes Preis-Leistungs-Verhältnis — günstiger als Einzelkauf der Add-Ins