Wie fügt man leere Zeilen ein, wenn sich der Wert in Excel ändert?
 |  |
Angenommen, Sie haben einen Datenbereich und möchten nun leere Zeilen zwischen den Daten einfügen, wenn sich der Wert ändert, um so die aufeinanderfolgenden gleichen Werte in einer Spalte zu trennen, wie in den folgenden Screenshots gezeigt. In diesem Artikel werde ich über einige Tricks sprechen, mit denen Sie dieses Problem lösen können.
Leere Zeilen einfügen, wenn sich der Wert mit der Teilergebnisfunktion ändert
Leere Zeilen einfügen, wenn sich der Wert mit Hilfsspalten ändert
Leere Zeilen einfügen, wenn sich der Wert mit VBA-Code ändert
Leere Zeilen einfügen, wenn sich der Wert mit der Teilergebnisfunktion ändert
Mit der Teilergebnisfunktion können Sie leere Zeilen zwischen den Daten einfügen, wenn sich der Wert ändert, und zwar nach folgenden Schritten:
1. Wählen Sie den Datenbereich aus, den Sie verwenden möchten.
2. Klicken Sie auf Daten > Teilergebnis, um das Teilergebnisdialogfeld zu öffnen, und im Teilergebnisdialogfeld führen Sie bitte die folgenden Optionen aus:
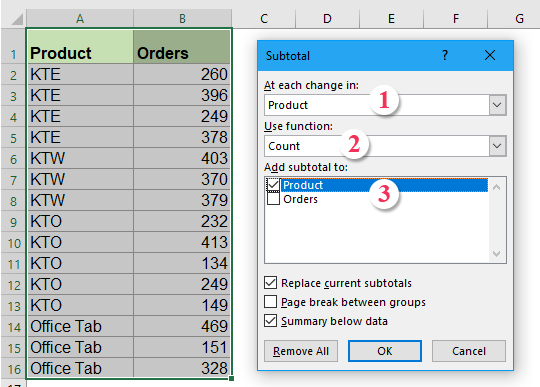
3. Klicken Sie dann auf OK, die Teilergebniszeilen wurden zwischen den verschiedenen Produkten eingefügt, und die Gliederungssymbole werden links von der Tabelle angezeigt, siehe Screenshot:

4. Klicken Sie dann auf die Zahl 2 oben am Gliederungssymbol, um nur die Teilergebniszeilen anzuzeigen.
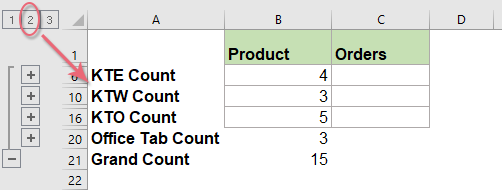
5. Wählen Sie dann den Teilergebnisdatenbereich aus, und drücken Sie die Tastenkombination Alt+;, um nur die sichtbaren Zeilen auszuwählen, siehe Screenshot:

6. Nachdem Sie nur die sichtbaren Zeilen ausgewählt haben, drücken Sie die Entf-Taste auf der Tastatur, und alle Teilergebniszeilen wurden entfernt.
7. Klicken Sie dann auf eine beliebige andere Zelle, und gehen Sie zurück zu Daten > Gruppieren > Gliederung löschen, um die Gliederungen zu entfernen, siehe Screenshot:
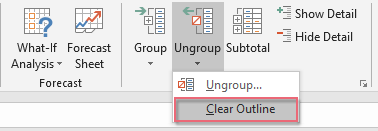
8. Die Gliederungssymbole wurden sofort gelöscht, und Sie sehen, dass leere Zeilen zwischen den Daten eingefügt wurden, wenn sich der Wert ändert, siehe Screenshot:

9. Zum Schluss können Sie die Spalte A nach Bedarf löschen.
Bestimmte Anzahl leerer Zeilen einfügen, wenn sich der Wert mit einem leistungsstarken Feature ändert
Wenn Sie die obigen mühsamen Methoden ausprobiert haben, möchte ich Ihnen hier ein nützliches Tool vorstellen: Kutools für Excel's Änderungen in Spalte markieren kann Ihnen helfen, Seitenumbruch, leere Zeilen, unterer Rand oder Füllfarbe einzufügen, wenn sich der Zellenwert schnell und einfach ändert.
Tipps:Um diese Funktion Änderungen in Spalte markieren anzuwenden, sollten Sie zuerst Kutools für Excel herunterladen und dann die Funktion schnell und einfach anwenden.
Nach der Installation von Kutools für Excel gehen Sie bitte wie folgt vor:
1. Klicken Sie auf Kutools > Format > Änderungen in Spalte markieren, siehe Screenshot:

2. Im Dialogfeld Änderungen in Spalte markieren durch Schlüsselspalte führen Sie bitte die folgenden Operationen aus:
- Wählen Sie den Datenbereich aus, den Sie verwenden möchten, und wählen Sie dann die Schlüsselspalte aus, basierend auf der Sie leere Zeilen einfügen möchten;
- Aktivieren Sie dann die Option Leere Zeile im Abschnitt Optionen, und geben Sie die Anzahl der einzufügenden leeren Zeilen ein.

3. Klicken Sie dann auf die Schaltfläche OK, und die bestimmte Anzahl leerer Zeilen wurde in die Daten eingefügt, wenn sich der Zellenwert ändert, siehe Screenshots:
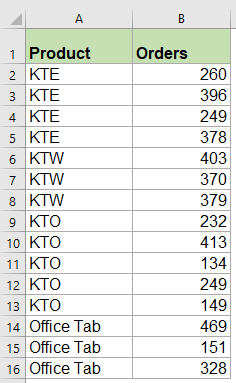 | 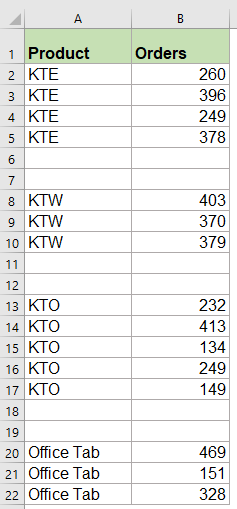 |
Klicken Sie hier, um Kutools für Excel herunterzuladen und jetzt kostenlos zu testen!
Leere Zeilen einfügen, wenn sich der Wert mit Hilfsspalten ändert
Mit den Hilfsspalten können Sie zuerst eine Formel einfügen und dann die Funktion Suchen und Ersetzen anwenden, und schließlich die leeren Zeilen zwischen den sich ändernden Werten einfügen. Gehen Sie bitte wie folgt vor:
1. Geben Sie in einer leeren Zelle C3 diese Formel =A3=A2 ein, und in Zelle D4 diese Formel =A4=A3, siehe Screenshot:
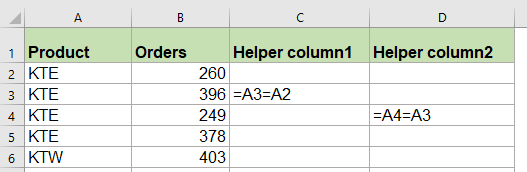
2. Wählen Sie dann C3:D4 aus, und ziehen Sie den Ausfüllkursor über den Bereich, auf den Sie diese Formeln anwenden möchten, und Sie erhalten Wahr oder Falsch in den Zellen, siehe Screenshot:

3. Drücken Sie dann die Tastenkombination Strg + F, um das Dialogfeld Suchen und Ersetzen zu öffnen. Geben Sie im erscheinenden Dialogfeld FALSCH in das Textfeld Suchen nach unter dem Reiter Suchen ein, und klicken Sie auf die Schaltfläche Optionen, um dieses Dialogfeld zu erweitern, und wählen Sie Werte aus der Dropdown-Liste Suchen in, siehe Screenshot:

4. Klicken Sie auf Alle suchen, und drücken Sie dann Strg + A, um alle Suchergebnisse auszuwählen, alle FALSCH-Zellen wurden auf einmal ausgewählt, siehe Screenshot:
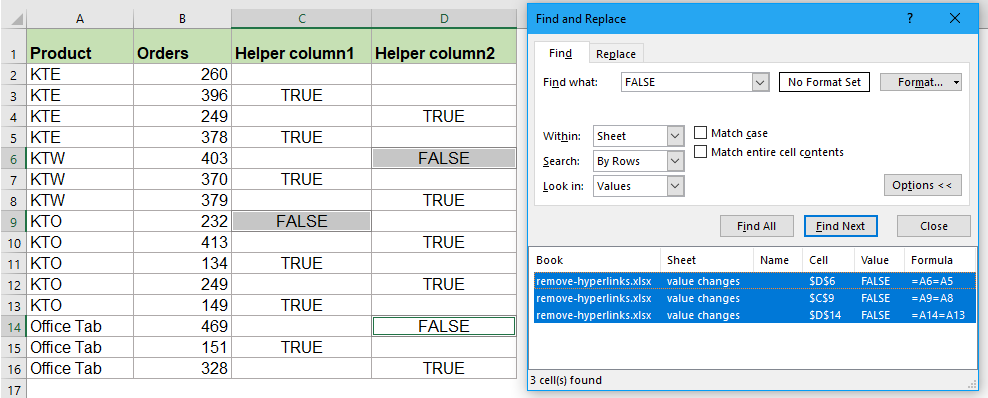
6. Schließen Sie das Dialogfeld Suchen und Ersetzen, im nächsten Schritt können Sie leere Zeilen einfügen, indem Sie auf Start > Einfügen > Tabellenzeilen einfügen klicken, und leere Zeilen wurden in die Daten eingefügt, wenn sich der Wert basierend auf Spalte A ändert, siehe Screenshots:
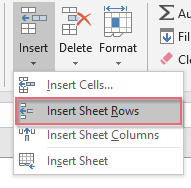 |  |
7. Schließlich können Sie die Hilfsspalten C und D nach Bedarf löschen.
Leere Zeilen einfügen, wenn sich der Wert mit VBA-Code ändert
Wenn Sie müde sind, die obigen Methoden zu verwenden, hier ist ein Code, der Ihnen auch helfen kann, leere Zeilen zwischen den geänderten Werten auf einmal einzufügen.
1. Halten Sie die Tasten ALT + F11 gedrückt, um das Fenster Microsoft Visual Basic for Applications zu öffnen.
2. Klicken Sie auf Einfügen > Modul, und fügen Sie den folgenden Code im Modulfenster ein.
VBA-Code: Leere Zeilen einfügen, wenn sich der Wert ändert
Sub InsertRowsAtValueChange()
'Update by Extendoffice
Dim Rng As Range
Dim WorkRng As Range
On Error Resume Next
xTitleId = "KutoolsforExcel"
Set WorkRng = Application.Selection
Set WorkRng = Application.InputBox("Range", xTitleId, WorkRng.Address, Type:=8)
Application.ScreenUpdating = False
For i = WorkRng.Rows.Count To 2 Step -1
If WorkRng.Cells(i, 1).Value <> WorkRng.Cells(i - 1, 1).Value Then
WorkRng.Cells(i, 1).EntireRow.Insert
End If
Next
Application.ScreenUpdating = True
End Sub
3. Drücken Sie dann die Taste F5, um diesen Code auszuführen, und ein Eingabeaufforderungsfeld wird angezeigt, in dem Sie eine Spalte auswählen können, basierend auf der Sie leere Zeilen einfügen möchten, wenn sich der Wert ändert, siehe Screenshot:

4. Klicken Sie dann auf OK, die leeren Zeilen wurden zwischen den Daten eingefügt, wenn sich der Wert basierend auf Spalte A ändert.
Die besten Produktivitätstools für das Büro
Stärken Sie Ihre Excel-Fähigkeiten mit Kutools für Excel und genießen Sie Effizienz wie nie zuvor. Kutools für Excel bietet mehr als300 erweiterte Funktionen, um die Produktivität zu steigern und Zeit zu sparen. Klicken Sie hier, um die Funktion zu erhalten, die Sie am meisten benötigen...
Office Tab bringt die Tab-Oberfläche in Office und macht Ihre Arbeit wesentlich einfacher
- Aktivieren Sie die Tabulator-Bearbeitung und das Lesen in Word, Excel, PowerPoint, Publisher, Access, Visio und Project.
- Öffnen und erstellen Sie mehrere Dokumente in neuen Tabs innerhalb desselben Fensters, statt in neuen Einzelfenstern.
- Steigert Ihre Produktivität um50 % und reduziert hunderte Mausklicks täglich!
Alle Kutools-Add-Ins. Ein Installationspaket
Das Kutools for Office-Paket bündelt Add-Ins für Excel, Word, Outlook & PowerPoint sowie Office Tab Pro und ist ideal für Teams, die mit mehreren Office-Anwendungen arbeiten.
- All-in-One-Paket — Add-Ins für Excel, Word, Outlook & PowerPoint + Office Tab Pro
- Ein Installationspaket, eine Lizenz — in wenigen Minuten einsatzbereit (MSI-kompatibel)
- Besser gemeinsam — optimierte Produktivität in allen Office-Anwendungen
- 30 Tage kostenlos testen — keine Registrierung, keine Kreditkarte erforderlich
- Bestes Preis-Leistungs-Verhältnis — günstiger als Einzelkauf der Add-Ins