Wie sortiere ich Zahlen mit Bindestrichen in Excel?
Angenommen, Sie haben eine Liste mit Zahlen, die Bindestriche enthalten. Wenn Sie die Sortierfunktion anwenden, werden normalerweise alle mit Bindestrich versehenen Zahlen oben oder unten zusammen sortiert. Hier möchten Sie die Zahlen jedoch mit Bindestrichen in normaler Reihenfolge sortieren, wie im folgenden Screenshot gezeigt. Wie können Sie diesen Job in Excel lösen?
 |
 |
 |
Sortieren Sie Zahlen mit Bindestrichen mit einer Hilfsspalte
 Sortieren Sie Zahlen mit Bindestrichen mit einer Hilfsspalte
Sortieren Sie Zahlen mit Bindestrichen mit einer Hilfsspalte
Um getrennte Zahlen in normaler Reihenfolge zu sortieren, können Sie eine Hilfsspalte erstellen und dann nach der neuen Spalte sortieren. Sie können diese Aufgabe mit den folgenden Schritten beenden:
1. Geben Sie neben Ihren Daten die folgende Formel ein: = TEXT (A2, "@"), (A2 Ist die Zelle mit der Nummer, die Sie verwenden möchten, ändern Sie sie bitte nach Bedarf.) Siehe Screenshot:
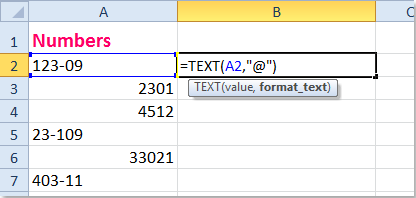
2. Ziehen Sie dann den Füllgriff in den Bereich, in dem Sie diese Formel enthalten möchten (siehe Abbildung):
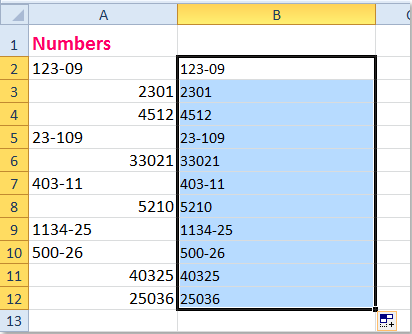
3. Wenden Sie dann die Sortierfunktion an, indem Sie auf klicken Datum > Sortieren von A bis Z or Sortieren Sie Z nach A wie du willst und a Warnung sortieren Das Eingabeaufforderungsfeld wird angezeigt Erweitern Sie die Auswahl In der Eingabeaufforderung sehen Sie Screenshots:
 |
 |
 |
4. Dann klick Sortieren Schaltfläche, und Ihre Daten wurden nach Ihren Wünschen sortiert. Siehe Screenshot:
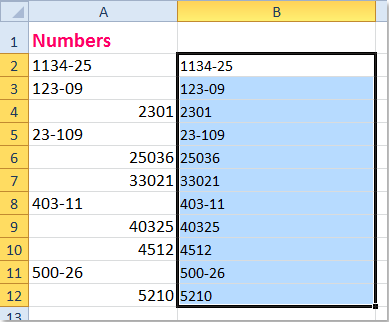
5. Zuletzt können Sie die Hilfsspalte B nach Bedarf löschen.
In Verbindung stehende Artikel:
Wie sortiere ich Zahlen innerhalb einer Zelle in Excel?
Wie sortiere ich Daten nach dem häufigsten Wert in Excel?
Wie sortiere ich die E-Mail-Adresse nach Domain in Excel?
Wie sortiere ich Zeilen, um die leeren Zellen in Excel oben zu platzieren?
Beste Office-Produktivitätstools
Verbessern Sie Ihre Excel-Kenntnisse mit Kutools für Excel und erleben Sie Effizienz wie nie zuvor. Kutools für Excel bietet über 300 erweiterte Funktionen, um die Produktivität zu steigern und Zeit zu sparen. Klicken Sie hier, um die Funktion zu erhalten, die Sie am meisten benötigen ...

Office Tab Bringt die Oberfläche mit Registerkarten in Office und erleichtert Ihnen die Arbeit erheblich
- Aktivieren Sie das Bearbeiten und Lesen von Registerkarten in Word, Excel und PowerPoint, Publisher, Access, Visio und Project.
- Öffnen und erstellen Sie mehrere Dokumente in neuen Registerkarten desselben Fensters und nicht in neuen Fenstern.
- Steigert Ihre Produktivität um 50 % und reduziert jeden Tag Hunderte von Mausklicks für Sie!

