Wie fügt man ein Bildsteuerelement in Excel ein?
Wenn Sie ein spezifisches X-Steuerelement, wie zum Beispiel ein bestimmtes Bildsteuerelement, einfügen möchten, können Sie dieses Tutorial lesen, das erklärt, wie man ein Bild-X-Steuerelement in Excel einfügt. Folgen Sie nun den folgenden Schritten, um das Einfügen des Bild-X-Steuerelements abzuschließen.
Bild-X-Steuerelement in Excel einfügen
Bild-X-Steuerelement in Excel einfügen
Um ein Bild-X-Steuerelement einzufügen, müssen Sie zuerst die Entwicklertools auf der Registerkarte im Menüband anzeigen.
1. Klicken Sie auf Datei > Optionen, um das Dialogfeld Excel-Optionen zu öffnen, und klicken Sie dann im linken Bereich auf die Registerkarte Menüband anpassen und aktivieren Sie anschließend Entwicklertools im rechten Abschnitt. Siehe Screenshot:

Hinweis: Wenn Sie Microsoft Excel 2007 verwenden, klicken Sie zuerst auf die Office-Schaltfläche in der oberen linken Ecke > Excel-Optionen, dann im Dialogfeld Excel-Optionen auf Beliebt in der linken Leiste und aktivieren Sie am Ende die Option Entwicklertools im Menüband anzeigen.
2. Klicken Sie dann auf OK, um das Dialogfeld zu schließen und zurück zu Excel zu gehen, um auf Entwicklertools > Einfügen > Bild (ActiveX-Steuerelement) zu klicken. Siehe Screenshot:

3. Zeichnen Sie das Bildsteuerelement an der gewünschten Stelle. Siehe Screenshot:

4. Klicken Sie unter der Registerkarte Entwicklertools auf Eigenschaften, dann öffnet sich ein Eigenschaften-Dialogfenster.
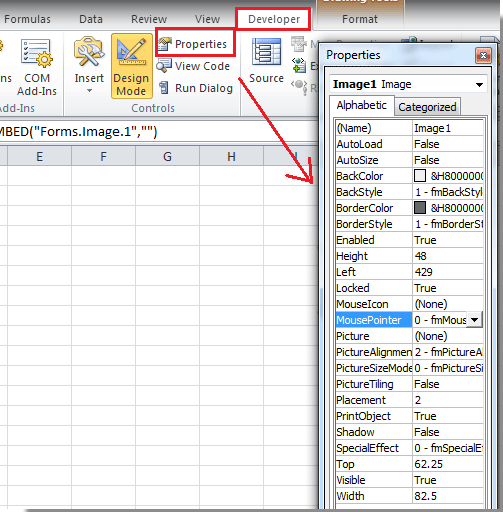
5. Klicken Sie auf die Registerkarte Kategorisiert, klicken Sie, um die Zeile Bild hervorzuheben, und klicken Sie auf die Schaltfläche daneben, und wählen Sie dann das gewünschte Bild aus dem Popup-Dialog aus. Siehe Screenshot:

6. Klicken Sie auf Öffnen, um das Bild einzufügen, schließen Sie dann das Eigenschaften-Dialogfeld, und klicken Sie auf Entwicklertools > Designmodus, um den Designmodus zu verlassen. Siehe Screenshot:
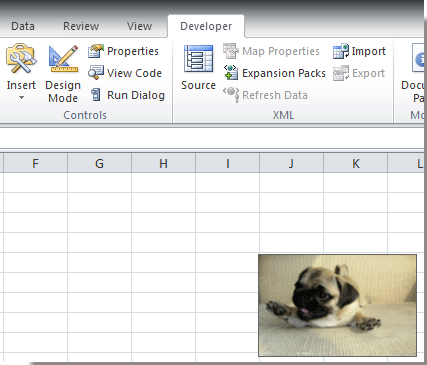
Die besten Produktivitätstools für das Büro
Stärken Sie Ihre Excel-Fähigkeiten mit Kutools für Excel und genießen Sie Effizienz wie nie zuvor. Kutools für Excel bietet mehr als300 erweiterte Funktionen, um die Produktivität zu steigern und Zeit zu sparen. Klicken Sie hier, um die Funktion zu erhalten, die Sie am meisten benötigen...
Office Tab bringt die Tab-Oberfläche in Office und macht Ihre Arbeit wesentlich einfacher
- Aktivieren Sie die Tabulator-Bearbeitung und das Lesen in Word, Excel, PowerPoint, Publisher, Access, Visio und Project.
- Öffnen und erstellen Sie mehrere Dokumente in neuen Tabs innerhalb desselben Fensters, statt in neuen Einzelfenstern.
- Steigert Ihre Produktivität um50 % und reduziert hunderte Mausklicks täglich!
Alle Kutools-Add-Ins. Ein Installationspaket
Das Kutools for Office-Paket bündelt Add-Ins für Excel, Word, Outlook & PowerPoint sowie Office Tab Pro und ist ideal für Teams, die mit mehreren Office-Anwendungen arbeiten.
- All-in-One-Paket — Add-Ins für Excel, Word, Outlook & PowerPoint + Office Tab Pro
- Ein Installationspaket, eine Lizenz — in wenigen Minuten einsatzbereit (MSI-kompatibel)
- Besser gemeinsam — optimierte Produktivität in allen Office-Anwendungen
- 30 Tage kostenlos testen — keine Registrierung, keine Kreditkarte erforderlich
- Bestes Preis-Leistungs-Verhältnis — günstiger als Einzelkauf der Add-Ins