Wie kann man jede zweite Zeile in Spalten in Excel verschieben?
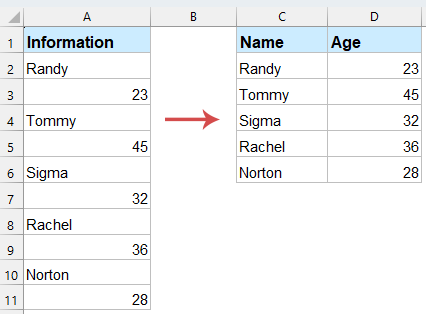
Beim Arbeiten mit Daten in Excel, insbesondere mit importierten oder unstrukturierten Datensätzen, finden Sie oft Namen und zugehörige Werte vertikal in einer einzigen Spalte angeordnet. Um diese Daten lesbarer und nutzbarer zu machen, ist es oft notwendig, sie in ein Tabellenformat umzuwandeln – indem man jede zweite Zeile in Spalten verschiebt.
Jede zweite Zeile mit Formeln in eine Spalte verschieben
Dies ist eine einfache Methode, die die INDEX-Funktion von Excel verwendet, um abwechselnde Zeilen zu extrahieren und als Spalten anzuzeigen. Wenn Sie die Namen in eine Spalte und die Alter in die nächste Spalte konvertieren möchten, wenden Sie bitte die folgenden Formeln an:
1. Geben Sie in Zelle C2 die folgende Formel in eine leere Zelle ein und ziehen Sie die Formel nach unten, wie benötigt. Diese Formel ruft den Wert aus jeder zweiten Zeile ab, beginnend bei Zeile 2 (Namen).
=INDEX($A:$A, (ROW(A1)-1)*2 + 2)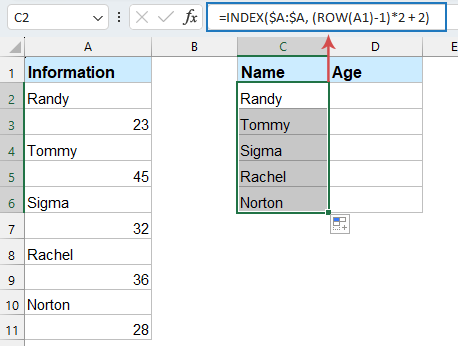
2. Geben Sie in Zelle D2 die folgende Formel ein, um alternative Daten zu extrahieren, und ziehen Sie die Formel nach unten, um die Zellen zu füllen.
=INDEX($A:$A, (ROW(A1)-1)*2 + 3)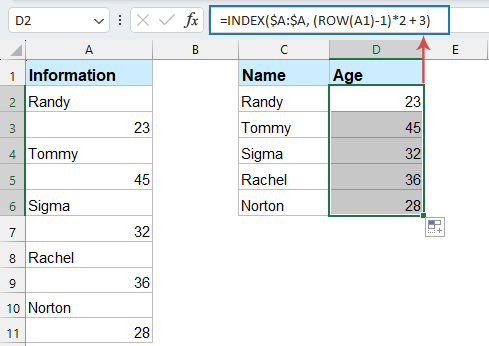
- INDEX($A:$A, ...): Sucht in Spalte A und gibt den Wert aus einer bestimmten Zeilennummer zurück.
- ZEILE(A1): Gibt die aktuelle Zeilennummer zurück. In A1 gibt es 1 zurück. Wenn Sie die Formel nach unten ziehen, wird daraus A2 (Zeile 2), A3 (Zeile 3) usw.
- (ZEILE(A1)-1)*2 + 2: Dies berechnet die Zeilennummer, aus der aus Spalte A gezogen werden soll.
Die Formel zieht also Werte aus A2, A4, A6, A8…, was bedeutet, dass jede zweite Zeile (beginnend bei Zeile 2) genommen wird.
Jede zweite Zeile mit Kutools für Excel in eine Spalte verschieben
Wenn Sie eine benutzerfreundlichere Lösung ohne Formeln bevorzugen, bietet Kutools für Excel eine Funktion, mit der Sie Zeilen mühelos in Spalten transponieren können.
Nach der Installation von Kutools für Excel gehen Sie bitte wie folgt vor:
- Klicken Sie auf Kutools > Bereich > Bereich transformieren.

- Im Dialogfeld „Bereich transformieren“ legen Sie die folgenden Operationen fest:
- Wählen Sie den Bereich aus, in dem Sie jede zweite Zeile verschieben möchten.
- Aktivieren Sie Einzelne Spalte zu Bereich im Abschnitt Transformationsart.
- Aktivieren Sie dann Fester Wert und wählen Sie oder geben Sie 2 in der Liste im Abschnitt Zeilen pro Datensatz ein.
- Klicken Sie abschließend auf die Schaltfläche OK.

- Im folgenden Eingabefenster wählen Sie eine einzelne Zelle aus, um das Ergebnis auszugeben, siehe Screenshot:

- Klicken Sie auf OK, Kutools verschiebt automatisch jede zweite Zeile in separate Spalten.

Jede zweite Zeile mit VBA-Code in eine Spalte verschieben
Wenn Sie diese Aufgabe häufig ausführen müssen, kann ein VBA-Makro den Prozess automatisieren und so schneller und effizienter gestalten.
1. Drücken Sie gleichzeitig die Tasten F11 + Alt auf der Tastatur, um das Microsoft Visual Basic for Applications-Fenster zu öffnen.
2. Klicken Sie dann auf Einfügen > Modul, um ein neues Modulfenster einzufügen. Kopieren Sie dann den folgenden VBA-Code in das Fenster.
VBA: Jede zweite Zeile in eine Spalte verschieben.
Sub MoveRange()
'Updateby Extendoffice
Dim rng As Range
Dim InputRng As Range, OutRng As Range
xTitleId = "KutoolsforExcel"
Set InputRng = Application.Selection
Set InputRng = Application.InputBox("Range :", xTitleId, InputRng.Address, Type:=8)
Set OutRng = Application.InputBox("Out put to (single cell):", xTitleId, Type:=8)
Set InputRng = InputRng.Columns(1)
For i = 1 To InputRng.Rows.Count Step 2
OutRng.Resize(1, 2).Value = Array(InputRng.Cells(i, 1).Value, InputRng.Cells(i + 1, 1).Value)
Set OutRng = OutRng.Offset(1, 0)
Next
End Sub
3. Klicken Sie auf die Schaltfläche Ausführen oder die Taste F5 auf der Tastatur, und ein Dialogfeld erscheint, in dem Sie einen Bereich zum Verschieben auswählen sollen. Siehe Screenshot:
4. Klicken Sie dann auf OK, um ein weiteres Dialogfeld zu öffnen, in dem Sie eine Zelle zum Ausgeben des Ergebnisses auswählen sollen. Siehe Screenshot:
5. Klicken Sie auf OK, und Sie sehen das Ergebnis wie folgt: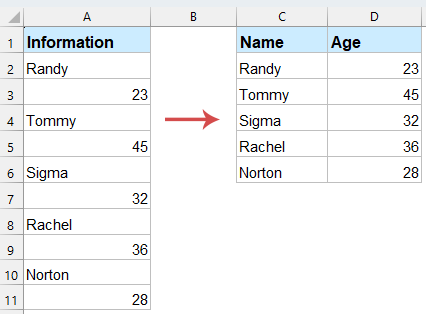
🎯 Fazit:
Jede Methode zum Verschieben jeder zweiten Zeile in Spalten in Excel hat ihre eigenen Vorteile, je nach Ihren Bedürfnissen:
- Formelmethode: Am besten geeignet für schnelle, einmalige Aufgaben mit kleinen Datensätzen. Erfordert keine zusätzlichen Tools, kann aber bei großen Datenbereichen langsamer werden.
- Kutools für Excel: Ideal für Benutzer, die eine einfache, klickbasierte Lösung ohne komplexe Formeln oder Codierung bevorzugen. Kutools bietet eine benutzerfreundliche Oberfläche für schnelle Transformationen.
- VBA-Makro: Die beste Wahl für Automatisierung und repetitive Aufgaben, insbesondere mit großen Datensätzen. Erfordert grundlegende Programmierkenntnisse, bietet aber maximale Flexibilität.
Wählen Sie die Methode, die Ihren Bedürfnissen entspricht, egal ob Sie mit einem kleinen Datensatz arbeiten oder eine skalierbarere Lösung für größere Datensätze benötigen. Wenn Sie mehr über Excel-Tipps und -Tricks erfahren möchten, bieten unsere Website tausende von Tutorials, um Ihnen zu helfen, Excel zu beherrschen.
Verwandte Artikel:
Die besten Produktivitätstools für das Büro
Stärken Sie Ihre Excel-Fähigkeiten mit Kutools für Excel und genießen Sie Effizienz wie nie zuvor. Kutools für Excel bietet mehr als300 erweiterte Funktionen, um die Produktivität zu steigern und Zeit zu sparen. Klicken Sie hier, um die Funktion zu erhalten, die Sie am meisten benötigen...
Office Tab bringt die Tab-Oberfläche in Office und macht Ihre Arbeit wesentlich einfacher
- Aktivieren Sie die Tabulator-Bearbeitung und das Lesen in Word, Excel, PowerPoint, Publisher, Access, Visio und Project.
- Öffnen und erstellen Sie mehrere Dokumente in neuen Tabs innerhalb desselben Fensters, statt in neuen Einzelfenstern.
- Steigert Ihre Produktivität um50 % und reduziert hunderte Mausklicks täglich!
Alle Kutools-Add-Ins. Ein Installationspaket
Das Kutools for Office-Paket bündelt Add-Ins für Excel, Word, Outlook & PowerPoint sowie Office Tab Pro und ist ideal für Teams, die mit mehreren Office-Anwendungen arbeiten.
- All-in-One-Paket — Add-Ins für Excel, Word, Outlook & PowerPoint + Office Tab Pro
- Ein Installationspaket, eine Lizenz — in wenigen Minuten einsatzbereit (MSI-kompatibel)
- Besser gemeinsam — optimierte Produktivität in allen Office-Anwendungen
- 30 Tage kostenlos testen — keine Registrierung, keine Kreditkarte erforderlich
- Bestes Preis-Leistungs-Verhältnis — günstiger als Einzelkauf der Add-Ins



