Wie aktualisiert man den Bereich einer Pivot-Tabelle in Excel?
Pivot-Tabellen sind ein leistungsstarkes Feature in Excel zur Zusammenfassung und Analyse von Daten. Ein häufiges Problem, das Benutzer jedoch erleben, ist, dass die verbundene Pivot-Tabelle nicht automatisch aktualisiert wird, wenn Sie Zeilen oder Spalten zu Ihren Quelldaten hinzufügen oder entfernen. Wenn Sie weiterhin dynamische Datensätze analysieren oder Ihre Aufzeichnungen regelmäßig aktualisieren, ist es wichtig sicherzustellen, dass Ihre Pivot-Tabelle immer auf den richtigen Datenbereich verweist. Dieses Tutorial bietet Schritt-für-Schritt-Anweisungen, wie Sie den Bereich einer Pivot-Tabelle in Excel aktualisieren, erklärt, warum diese Anpassung wichtig ist, und führt Sie durch alternative Methoden zur Verwaltung dynamisch sich ändernder Datensätze.
Pivot-Tabellen-Bereich in Excel aktualisieren
Automatische Aktualisierung des Pivot-Tabellen-Bereichs mit Excel-Tabelle (Format als Tabelle)
Pivot-Tabellen-Bereich in Excel aktualisieren
Wenn Sie Ihrer Datenquelle neue Zeilen oder Spalten hinzufügen, erweitert sich die Pivot-Tabelle nicht automatisch. Wenn Sie möchten, dass Ihre Pivot-Tabelle die aktualisierten Daten enthält, müssen Sie den Quellbereich entsprechend anpassen. Diese Methode eignet sich, wenn sich die Größe Ihres Datensatzes gelegentlich ändert und Sie manuelle Kontrolle darüber haben möchten, welche Teile Ihrer Daten in die Analyse einbezogen werden sollen. Bitte beachten Sie, dass dieser Ansatz bei jeder Änderung des Datenbereichs manuelle Schritte erfordert, sodass er weniger ideal für häufig aktualisierte Daten ist.
Hier sind die detaillierten Schritte zum Aktualisieren des Pivot-Tabellen-Bereichs:
1. Nachdem Sie Zeilen oder Spalten zu Ihrem ursprünglichen Datenbereich hinzugefügt oder gelöscht haben, klicken Sie irgendwo innerhalb der zugehörigen Pivot-Tabelle. Navigieren Sie dann zur Menüleiste und klicken Sie auf Optionen (in Excel 2013 und neueren Versionen kann dies als ANALYSIEREN bezeichnet sein) und wählen Sie Datenquelle ändern aus. Siehe folgenden Screenshot:
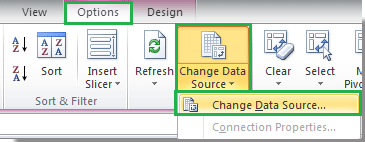
2. Wählen Sie im Popup-Fenster 'Datenquelle der Pivot-Tabelle ändern' den neuen Datenbereich aus, den Ihre Pivot-Tabelle analysieren soll. Sie können dies tun, indem Sie den Bereich manuell im Dialogfeld eingeben oder durch Klicken und Ziehen den gewünschten Bereich direkt in Ihrem Arbeitsblatt auswählen. Beachten Sie den folgenden Screenshot zur Orientierung:
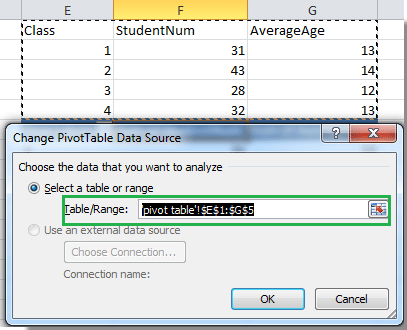
3. Nachdem Sie den aktualisierten Bereich ausgewählt haben, klicken Sie auf OK. Ihre Pivot-Tabelle wird nun aktualisiert und zeigt Ergebnisse basierend auf dem neu definierten Datenbereich an.
Hinweis: Diese Methode funktioniert reibungslos, wenn Sie Zeilen am Ende Ihres ursprünglichen Datensatzes oder Spalten am rechten Rand Ihrer Daten hinzufügen. Wenn sich Ihre Daten jedoch häufig ändern oder Sie oft den Quellbereich vergrößern müssen, sollten Sie andere Methoden (wie Excel-Tabelle oder dynamische benannte Bereiche) für eine bessere Automatisierung in Betracht ziehen. Denken Sie auch daran, dass Sie, wenn Sie Daten innerhalb vorhandener Zeilen oder Spalten einfügen, möglicherweise überprüfen müssen, ob die neuen Zeilen/Spalten vor dem Aktualisieren Ihrer Pivot-Tabelle berücksichtigt werden.
Wenn Sie feststellen, dass die Pivot-Tabelle neue Daten auch nach dem Aktualisieren des Bereichs nicht widerspiegelt, versuchen Sie, die Pivot-Tabelle erneut zu aktualisieren, indem Sie mit der rechten Maustaste darauf klicken und Aktualisieren auswählen. Wenn Probleme weiterhin bestehen, überprüfen Sie, ob die neuen Daten nicht außerhalb des ausgewählten Bereichs liegen.
Automatische Aktualisierung des Pivot-Tabellen-Bereichs mit Excel-Tabelle (Format als Tabelle)
Eine häufige Situation bei Pivot-Tabellen ist, dass Sie den Quellbereich regelmäßig aktualisieren müssen, da sich Ihre Daten erweitern oder verringern. Um diesen Prozess zu optimieren, können Sie Ihren Quellbereich in eine Excel-Tabelle umwandeln. Excel-Tabellen (im Gegensatz zu einfachen Datenbereichen) erweitern und reduzieren sich automatisch, wenn Sie Zeilen hinzufügen oder entfernen, was sie besonders nützlich für Pivot-Tabellen macht, die auf dynamischen Daten basieren. Mit dieser Einrichtung enthält die Pivot-Tabelle immer alle neuesten Daten aus Ihrer Tabelle, wodurch das Risiko fehlender Informationen verringert und lästige manuelle Updates vermieden werden.
Dieser Ansatz eignet sich insbesondere für Benutzer, die Daten verwalten, die häufig aktualisiert werden – wie Verkaufsdaten, Bestandslisten oder Zeiterfassungsprotokolle – und bietet zuverlässige Automatisierung und minimiert menschliche Fehler.
So verwenden Sie eine Excel-Tabelle als Datenquelle Ihrer Pivot-Tabelle, um eine automatische Aktualisierung sicherzustellen:
- Wählen Sie zunächst eine beliebige Zelle in Ihrem Datensatz aus. Klicken Sie dann auf Einfügen > Tabelle. Es erscheint ein Dialogfeld, das den zu konvertierenden Datenbereich bestätigt. Stellen Sie sicher, dass „Meine Tabelle hat Überschriften“ aktiviert ist, falls Ihre Daten Spaltenüberschriften enthalten, und klicken Sie dann auf OK.
- Als nächstes fügen Sie eine Pivot-Tabelle ein: Klicken Sie innerhalb Ihrer formatierten Tabelle, gehen Sie zu Einfügen > PivotTable. Bestätigen Sie im Dialogfeld, dass der Tabellenname als Datenquelle ausgewählt ist (z. B. ‘Tabelle1’ oder ‘Verkaufsdaten’) und wählen Sie aus, wo die Pivot-Tabelle erscheinen soll. Klicken Sie auf OK, um Ihre Pivot-Tabelle wie gewohnt zu erstellen.
- Jetzt, wenn Sie Ihrer Tabelle neue Zeilen oder Spalten hinzufügen, klicken Sie einfach mit der rechten Maustaste auf die Pivot-Tabelle und wählen Sie Aktualisieren, um die Pivot-Tabelle zu aktualisieren.
Zusätzliche Tipps und Hinweise:
- Tabellen unterstützen einfaches Formatieren und Filtern, was das Datenmanagement komfortabler macht.
- Vermeiden Sie das Zusammenführen von Zellen oder das Hinzufügen leerer Zeilen innerhalb Ihrer Tabelle, da dies dazu führen kann, dass der Tabellenbereich unterbrochen wird und die Pivot-Tabelle die Änderungen möglicherweise nicht ordnungsgemäß erkennt.
- Falls Sie die Tabellenformatierung nicht mehr verwenden möchten, können Sie diese über Tabellenentwurf > Werkzeuge > In Bereich konvertieren wieder in einen normalen Bereich umwandeln, aber Sie verlieren den Vorteil des automatisch erweiterten Datenbereichs.
- Diese Methode ist am besten für Daten geeignet, die kontinuierlich aktualisiert werden und bei denen es wichtig ist, einen genauen und aktuellen Pivot-Bericht aufrechtzuerhalten.
Falls Sie feststellen, dass Ihre Pivot-Tabelle nach dem Aktualisieren Ihrer Tabelle die neuesten Informationen nicht widerspiegelt, stellen Sie sicher, dass Sie auf der Pivot-Tabelle auf Aktualisieren geklickt haben, da strukturelle Änderungen weiterhin eine manuelle Aktualisierung erfordern und nicht sofort sichtbar sind.
Verwandte Artikel:
- Pivot-Tabelle beim Öffnen der Datei in Excel aktualisieren
- Pivot-Tabelle ohne Neustart in Excel aktualisieren
Die besten Produktivitätstools für das Büro
Stärken Sie Ihre Excel-Fähigkeiten mit Kutools für Excel und genießen Sie Effizienz wie nie zuvor. Kutools für Excel bietet mehr als300 erweiterte Funktionen, um die Produktivität zu steigern und Zeit zu sparen. Klicken Sie hier, um die Funktion zu erhalten, die Sie am meisten benötigen...
Office Tab bringt die Tab-Oberfläche in Office und macht Ihre Arbeit wesentlich einfacher
- Aktivieren Sie die Tabulator-Bearbeitung und das Lesen in Word, Excel, PowerPoint, Publisher, Access, Visio und Project.
- Öffnen und erstellen Sie mehrere Dokumente in neuen Tabs innerhalb desselben Fensters, statt in neuen Einzelfenstern.
- Steigert Ihre Produktivität um50 % und reduziert hunderte Mausklicks täglich!
Alle Kutools-Add-Ins. Ein Installationspaket
Das Kutools for Office-Paket bündelt Add-Ins für Excel, Word, Outlook & PowerPoint sowie Office Tab Pro und ist ideal für Teams, die mit mehreren Office-Anwendungen arbeiten.
- All-in-One-Paket — Add-Ins für Excel, Word, Outlook & PowerPoint + Office Tab Pro
- Ein Installationspaket, eine Lizenz — in wenigen Minuten einsatzbereit (MSI-kompatibel)
- Besser gemeinsam — optimierte Produktivität in allen Office-Anwendungen
- 30 Tage kostenlos testen — keine Registrierung, keine Kreditkarte erforderlich
- Bestes Preis-Leistungs-Verhältnis — günstiger als Einzelkauf der Add-Ins