Wie zeigt man die Gesamtsumme oben in einer Pivot-Tabelle an?
Wie wir alle wissen, befindet sich die Zeile der Gesamtsumme standardmäßig am unteren Ende der Pivot-Tabelle. Manchmal möchten Sie jedoch die Gesamtsumme schnell und einfach einsehen und müssen daher die Zeile der Gesamtsumme an den Anfang der Pivot-Tabelle setzen. In Excel gibt es keinen direkten Weg, um die Position der Gesamtsumme zu ändern, aber hier zeige ich Ihnen einen interessanten Trick zur Lösung dieses Problems.
Gesamtsumme oben in der Pivot-Tabelle anzeigen
 Gesamtsumme oben in der Pivot-Tabelle anzeigen
Gesamtsumme oben in der Pivot-Tabelle anzeigen
Um die Zeile der Gesamtsumme am oberen Rand der Pivot-Tabelle anzuzeigen, müssen Sie der Pivot-Tabelle ein neues Feld hinzufügen und dieses als Gesamtsumme fungieren lassen, und dann wird es oben angezeigt. Bitte führen Sie die folgenden Schritte nacheinander aus:
Schritt 1: Erstellen eines gefälschten Gesamtsummenfeldes
1. Fügen Sie in Ihrem Quelldatenbereich eine neue Spalte hinzu und benennen Sie die Spaltenüberschrift als „GT“, und tragen Sie dann „Gesamtsumme“ in diese neue Spalte ein, siehe Screenshot:

2. Aktualisieren Sie dann Ihre Pivot-Tabelle, indem Sie mit der rechten Maustaste auf die Pivot-Tabelle klicken und „Aktualisieren“ auswählen. Das neue Feld wurde in das Listenfeld „Felder zum Bericht hinzufügen“ eingefügt. Ziehen Sie anschließend das neue Feld GT in das Feld „Zeilenbeschriftungen“ und platzieren Sie es über den anderen Zeilenbeschriftungen, siehe Screenshot:

Tipp: Um die neue Spalte zur Pivot-Tabelle hinzuzufügen, können Sie auch auf die Pivot-Tabelle klicken und dann auf die Registerkarte Optionen oder Analyse > Datenquelle ändern > Datenquelle ändern klicken und den neuen Bereich einschließlich der in Schritt 1 hinzugefügten Spalte auswählen. Jetzt ist die GT-Spalte zur PivotTable-Feldliste hinzugefügt.
3. Nachdem Sie das neue Feld in die Zeilenbeschriftungen gezogen haben, erhalten Sie die Gesamtsummenzeile am oberen Rand der Pivot-Tabelle.

Schritt 2: Den Betrag der Gesamtsumme anzeigen
4. Im dritten Schritt konnten wir nur die Gesamtsumme anzeigen, aber ohne die Betragsdaten. Daher müssen wir die Einstellungen ändern, um den Betrag oben anzuzeigen. Klicken Sie auf eine beliebige Zelle in Ihrer Pivot-Tabelle und dann auf Entwurf > Zwischensummen > Alle Zwischensummen oben in der Gruppe anzeigen, siehe Screenshot:
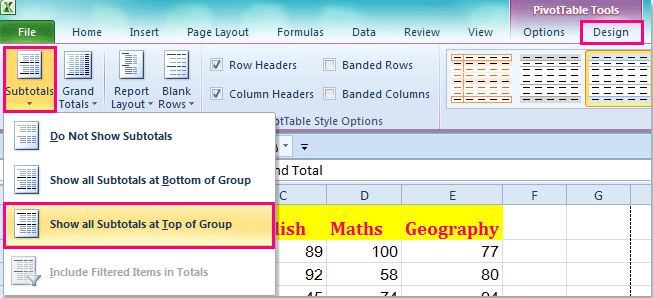
5. Und der Betrag der Gesamtsumme wird wie im folgenden Screenshot angezeigt:

Schritt 3: Die ursprüngliche Gesamtsummenzeile ausblenden
Nachdem Sie die Gesamtsumme oben in der Pivot-Tabelle hinzugefügt haben, müssen Sie als Nächstes die Standard-Gesamtsumme am unteren Rand ausblenden.
6. Klicken Sie auf eine beliebige Zelle der Pivot-Tabelle und dann auf Entwurf > Gesamtsummen > Nur für Zeilen aktivieren, siehe Screenshot:

7. Und die Gesamtsummenzeile am unteren Rand wird sofort ausgeblendet.
Verwandte Artikel:
Wie erstellt man klickbare Hyperlinks in einer Pivot-Tabelle?
Wie wiederholt man Zeilenbeschriftungen für Gruppen in einer Pivot-Tabelle?
Wie filtert man die Top 10 Elemente in einer Pivot-Tabelle?
Die besten Produktivitätstools für das Büro
Stärken Sie Ihre Excel-Fähigkeiten mit Kutools für Excel und genießen Sie Effizienz wie nie zuvor. Kutools für Excel bietet mehr als300 erweiterte Funktionen, um die Produktivität zu steigern und Zeit zu sparen. Klicken Sie hier, um die Funktion zu erhalten, die Sie am meisten benötigen...
Office Tab bringt die Tab-Oberfläche in Office und macht Ihre Arbeit wesentlich einfacher
- Aktivieren Sie die Tabulator-Bearbeitung und das Lesen in Word, Excel, PowerPoint, Publisher, Access, Visio und Project.
- Öffnen und erstellen Sie mehrere Dokumente in neuen Tabs innerhalb desselben Fensters, statt in neuen Einzelfenstern.
- Steigert Ihre Produktivität um50 % und reduziert hunderte Mausklicks täglich!
Alle Kutools-Add-Ins. Ein Installationspaket
Das Kutools for Office-Paket bündelt Add-Ins für Excel, Word, Outlook & PowerPoint sowie Office Tab Pro und ist ideal für Teams, die mit mehreren Office-Anwendungen arbeiten.
- All-in-One-Paket — Add-Ins für Excel, Word, Outlook & PowerPoint + Office Tab Pro
- Ein Installationspaket, eine Lizenz — in wenigen Minuten einsatzbereit (MSI-kompatibel)
- Besser gemeinsam — optimierte Produktivität in allen Office-Anwendungen
- 30 Tage kostenlos testen — keine Registrierung, keine Kreditkarte erforderlich
- Bestes Preis-Leistungs-Verhältnis — günstiger als Einzelkauf der Add-Ins