Wie wiederholt man Zeilenbeschriftungen für Gruppen in einer Pivot-Tabelle?
Beim Arbeiten mit Pivot-Tabellen in Excel wird die Datenansicht standardmäßig im kompakten Layout dargestellt. In diesem Format werden Zeilenbeschriftungen in einer einzigen Spalte gruppiert, was Platz spart, aber die Übersichtlichkeit beeinträchtigen kann, insbesondere bei der Analyse großer Datensätze mit mehreren kategorialen Feldern. In vielen Fällen ist es notwendig, vom kompakten Layout zum Gliederungsformat zu wechseln, bei dem jedes Feld in seiner eigenen Spalte angezeigt wird. Während das Gliederungsformat die Daten klarer darstellen kann, werden Standardmäßig die Zeilenbeschriftungen nur am Anfang jeder Gruppe angezeigt, wobei die nachfolgenden Zeilen leer bleiben. Dies kann die Lesbarkeit oder Interpretation der Daten erschweren, insbesondere wenn Sie die Pivot-Tabelle filtern, kopieren oder zur weiteren Verarbeitung exportieren müssen. Wie können Sie also die Zeilenbeschriftungen für Gruppen in einer Pivot-Tabelle wiederholen?
Zeilenbeschriftungen für alle Feldgruppen in einer Pivot-Tabelle wiederholen
Zeilenbeschriftungen für einzelne Feldgruppe in der Pivot-Tabelle wiederholen
VBA-Code - Zeilenbeschriftungen für mehrere Pivot-Tabellen oder Massenarbeitsblätter wiederholen
 Zeilenbeschriftungen für alle Feldgruppen in einer Pivot-Tabelle wiederholen
Zeilenbeschriftungen für alle Feldgruppen in einer Pivot-Tabelle wiederholen
Angenommen, Sie haben eine Pivot-Tabelle und möchten die Zeilenbeschriftungen für alle Feldgruppen wiederholen, wie in den folgenden Screenshots dargestellt. Dieser Ansatz wird häufig benötigt, wenn die Pivot-Tabelle hierarchische Daten zusammenfasst, wie z.B. Kategorien und Unterkategorien, und Sie möchten, dass jede Zeile vollständig beschriftet ist, um die Übersichtlichkeit zu gewährleisten oder für die weitere Extraktion.
 |  |
Führen Sie die folgenden Schritte aus, um Zeilenbeschriftungen für alle Feldgruppen zu wiederholen:
1. Klicken Sie auf eine beliebige Zelle innerhalb Ihrer Pivot-Tabelle, um die PivotTable-Tools zu aktivieren. Gehen Sie dann unter der Registerkarte Design auf Berichtslayout und wählen Sie Im Gliederungsformat anzeigen. Diese Aktion formatiert Ihre Pivot-Tabelle im Gliederungsmodus, sodass jedes Feld in einer separaten Spalte angezeigt wird. Dies ist notwendig, da sich wiederholte Beschriftungen nicht festlegen lassen, solange Ihre Pivot-Tabelle noch im kompakten Format vorliegt.
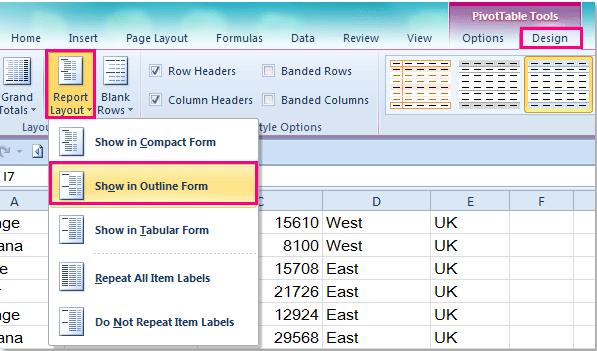 |
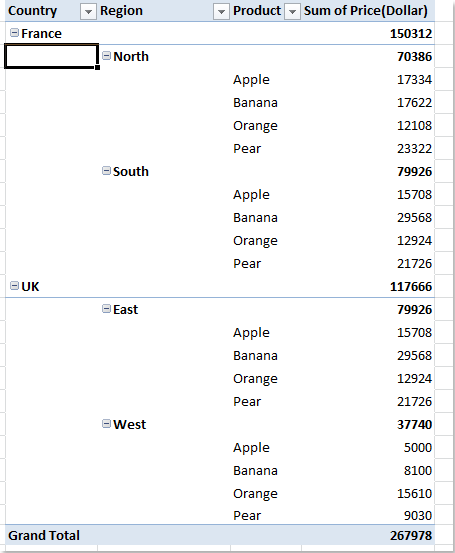 |
2. Wählen Sie im gleichen Reiter Design erneut Berichtslayout aus und klicken Sie dann auf Alle Elementbeschriftungen wiederholen. Diese Funktion wiederholt die verfügbaren Beschriftungen in jedem Feld für jeden Datensatz und führt so zu einem besser lesbaren flachen Format:

3. Ihre Pivot-Tabelle sollte nun wiederholte Zeilenbeschriftungen für alle Feldgruppen anzeigen, wie unten gezeigt. Jede Zeile wird vollständige Gruppeninformationen enthalten, was besonders nützlich ist, wenn Sie die Daten filtern, woanders kopieren oder für Berichte exportieren möchten:
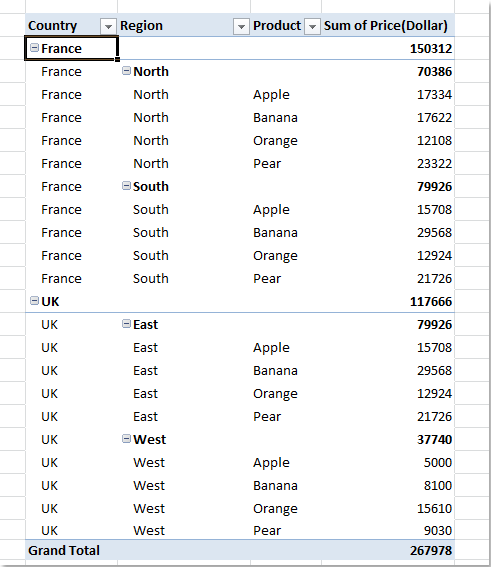
Wenn Sie die wiederholten Beschriftungen löschen und das ursprüngliche leere Stil wiederherstellen möchten, befolgen Sie die gleichen Schritte und wählen Sie "Elementbeschriftungen nicht wiederholen".
Diese integrierte Option ist schnell und zuverlässig, beachten Sie jedoch, dass sie nur für die Pivot-Tabelle gilt, in der Sie die Änderungen vornehmen. Wenn Sie mehrere Pivot-Tabellen in Ihrer Arbeitsmappe haben oder diese Operation auf mehrere Berichte anwenden müssen, müssen Sie die Schritte einzeln wiederholen oder automatisierte Methoden, die später beschrieben werden, in Erwägung ziehen.
 Zeilenbeschriftungen für einzelne Feldgruppe in der Pivot-Tabelle wiederholen
Zeilenbeschriftungen für einzelne Feldgruppe in der Pivot-Tabelle wiederholen
Möglicherweise möchten Sie nicht immer die Zeilenbeschriftungen für alle Felder wiederholen – zum Beispiel in Situationen, in denen nur die höchste Gruppe wiederholt werden muss und untergeordnete Gruppen nicht. Excel ermöglicht es Ihnen, Elementbeschriftungen nur für ein bestimmtes Feld zu wiederholen, was Ihnen größere Flexibilität bietet, insbesondere wenn Sie eine wichtige Kategorie hervorheben oder visuelle Redundanzen minimieren möchten.
1. Legen Sie Ihre Pivot-Tabelle wie zuvor im Gliederungsformat fest: Klicken Sie auf eine beliebige Zelle innerhalb der Pivot-Tabelle, gehen Sie zu Design > Berichtslayout > Im Gliederungsformat anzeigen.
2. Klicken Sie direkt auf die Zeilenbeschriftung des Feldes, das Sie in Ihrer Pivot-Tabelle wiederholen möchten. Dadurch wird die Bezeichnung dieses Feldes in der Pivot-Tabelle ausgewählt.
3. Klicken Sie mit der rechten Maustaste auf die ausgewählte Zeilenbeschriftung und wählen Sie dann Feldeinstellungen aus dem Kontextmenü.

4. Wechseln Sie im Dialogfeld „Feldeinstellungen“ zum Registerkarte Layout & Druck. Aktivieren Sie das Kontrollkästchen Elementbeschriftungen wiederholen. Siehe Screenshot:

5. Klicken Sie auf OK, um die Änderungen zu übernehmen. Nun werden nur die Beschriftungen des angegebenen Feldes wiederholt.

Diese Methode bietet Flexibilität auf Feldebene, während der Rest Ihrer Daten kompakt bleibt. Denken Sie daran: Diese Einstellung gilt nur für das ausgewählte Feld, und Sie können sie in Kombination mit oder anstelle der oben genannten Tabellenmethode verwenden.
Beachten Sie, dass die Einstellungen für wiederholte Beschriftungen zurückgesetzt werden können, wenn Sie die Felder Ihrer Pivot-Tabelle neu anordnen oder die Pivot-Tabelle aktualisieren. In diesem Fall müssen Sie die Option ggf. erneut anwenden.
 VBA-Code - Zeilenbeschriftungen für mehrere Pivot-Tabellen oder Massenarbeitsblätter wiederholen
VBA-Code - Zeilenbeschriftungen für mehrere Pivot-Tabellen oder Massenarbeitsblätter wiederholen
Wenn Sie die Einstellung für wiederholte Zeilenbeschriftungen auf mehrere Pivot-Tabellen – oder sogar auf dasselbe Feld über viele Arbeitsblätter hinweg – anwenden müssen, kann dies manuell zeitaufwendig sein, insbesondere beim Verwalten komplexer Berichte oder Dashboards. In diesen Fällen kann die Verwendung von VBA (Visual Basic for Applications) den Prozess automatisieren und optimieren.
1. Klicken Sie auf Entwicklertools > Visual Basic, um den Microsoft Visual Basic for Applications-Editor zu öffnen. Klicken Sie im VBA-Fenster auf Einfügen > Modul und fügen Sie den folgenden Code in das Modul ein:
Sub RepeatRowLabelsAllPivots()
' This macro applies repeated row labels for all PivotTables in the current workbook
Dim ws As Worksheet
Dim pt As PivotTable
Dim pf As PivotField
On Error Resume Next
xTitleId = "KutoolsforExcel"
For Each ws In ActiveWorkbook.Worksheets
For Each pt In ws.PivotTables
pt.RowAxisLayout xlOutlineRow
For Each pf In pt.RowFields
pf.RepeatLabels = True
Next pf
Next pt
Next ws
End Sub2. Klicken Sie nach dem Eingeben des Codes auf die Schaltfläche Ausführen oder drücken Sie die Taste F5. Alle Pivot-Tabellen in allen Arbeitsblättern werden in das Gliederungsformat umgestellt und alle Zeilenbeschriftungen werden für jede Gruppe und jedes Feld wiederholt.
Verwandte Artikel:
Wie erstellt man klickbare Hyperlinks in einer Pivot-Tabelle?
Wie zeigt man die Gesamtsumme oben in einer Pivot-Tabelle an?
Wie filtert man die Top 10 Einträge in einer Pivot-Tabelle?
Die besten Produktivitätstools für das Büro
Stärken Sie Ihre Excel-Fähigkeiten mit Kutools für Excel und genießen Sie Effizienz wie nie zuvor. Kutools für Excel bietet mehr als300 erweiterte Funktionen, um die Produktivität zu steigern und Zeit zu sparen. Klicken Sie hier, um die Funktion zu erhalten, die Sie am meisten benötigen...
Office Tab bringt die Tab-Oberfläche in Office und macht Ihre Arbeit wesentlich einfacher
- Aktivieren Sie die Tabulator-Bearbeitung und das Lesen in Word, Excel, PowerPoint, Publisher, Access, Visio und Project.
- Öffnen und erstellen Sie mehrere Dokumente in neuen Tabs innerhalb desselben Fensters, statt in neuen Einzelfenstern.
- Steigert Ihre Produktivität um50 % und reduziert hunderte Mausklicks täglich!
Alle Kutools-Add-Ins. Ein Installationspaket
Das Kutools for Office-Paket bündelt Add-Ins für Excel, Word, Outlook & PowerPoint sowie Office Tab Pro und ist ideal für Teams, die mit mehreren Office-Anwendungen arbeiten.
- All-in-One-Paket — Add-Ins für Excel, Word, Outlook & PowerPoint + Office Tab Pro
- Ein Installationspaket, eine Lizenz — in wenigen Minuten einsatzbereit (MSI-kompatibel)
- Besser gemeinsam — optimierte Produktivität in allen Office-Anwendungen
- 30 Tage kostenlos testen — keine Registrierung, keine Kreditkarte erforderlich
- Bestes Preis-Leistungs-Verhältnis — günstiger als Einzelkauf der Add-Ins