Wie erstellt man schnell ein Blasendiagramm in Excel?
Blasendiagramme in Excel bieten eine einzigartige Möglichkeit, Beziehungen zwischen drei Sätzen numerischer Werte zu visualisieren. Im Gegensatz zu herkömmlichen Streudiagrammen, die nur die X- und Y-Achsen verwenden, fügen Blasendiagramme eine dritte Dimension hinzu, indem sie die Größe jedes Datenpunktes („Blase“) entsprechend dem Wert einer zusätzlichen Variablen variieren. Dies macht sie ideal für die Darstellung von Daten, bei denen Größe, Position und Beziehung wichtig sind – wie z.B. Verkaufsleistung (Verkaufsvolumen, Gewinn und Marktanteil), wissenschaftliche Datenvergleiche oder Projektressourcenzuweisungen.
Wenn Ihre Datensätze beispielsweise drei relevante Metriken für jedes Element enthalten, wie unten gezeigt, kann ein Blasendiagramm diese Beziehungen auf einen Blick anschaulich darstellen.
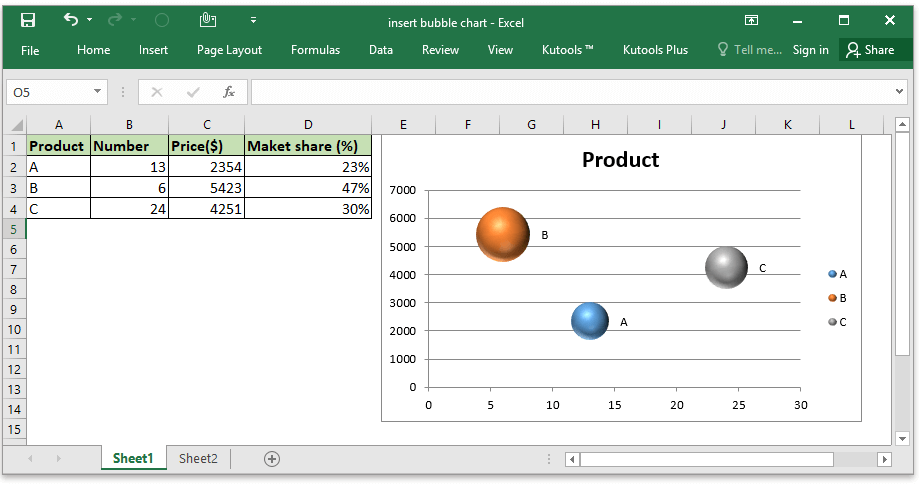
- Blasendiagramm mit der Bubble-Funktion erstellen – ein einfaches Blasendiagramm mit gleichfarbigen Blasen
- Blasendiagramm mit einem Drittanbietertool erstellen – zwei Schritte zur Erstellung eines schönen Blasendiagramms
Blasendiagramm mit der Bubble-Funktion erstellen
Um ein Blasendiagramm mithilfe der integrierten Funktion von Excel zu erstellen, folgen Sie diesen detaillierten Schritten. Diese Methode eignet sich gut für Benutzer, die die volle Kontrolle über die Daten und die Diagrammdarstellung mit nativen Excel-Tools haben möchten. Sie ist auch gut für einfache Szenarien geeignet, obwohl die Blasenfarben standardmäßig einheitlich sind und benutzerdefiniertes Styling oder Automatisierung zusätzliche manuelle Formatierung erfordern können.
1. Öffnen Sie das Arbeitsblatt, in das Sie das Blasendiagramm einfügen möchten. Gehen Sie zu Einfügen Registerkarte, dann klicken Sie auf Punktdiagramm (X, Y) oder Blasendiagramm (in Excel 2010 klicken Sie auf Einfügen > Weitere Diagramme) und wählen Sie Blase. Siehe Screenshot:
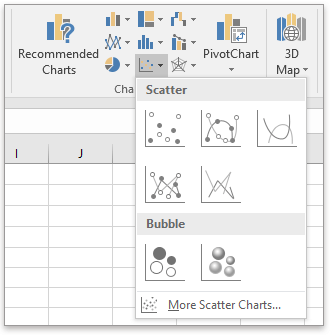
2. Klicken Sie mit der rechten Maustaste auf das leere Diagramm, das erscheint, und wählen Sie Daten auswählen. Dies bereitet das Diagramm darauf vor, Ihre tatsächlichen Seriendaten hinzuzufügen.

3. Im Datenquelle auswählen Dialogfeld klicken Sie auf Hinzufügen um Ihre Blasenserie zu definieren. Sie können später bei Bedarf mehrere Serien für Vergleiche hinzufügen.

4. Vervollständigen Sie das Dialogfeld „Serie bearbeiten“ wie folgt:
- Für den Seriennamen wählen Sie die Zelle aus, die Ihr Serienlabel enthält.
- Für die X-Werte der Serie wählen Sie die Spalte aus, die auf der X-Achse dargestellt werden soll.
- Für die Y-Werte der Serie wählen Sie die Spalte aus, die auf der Y-Achse dargestellt werden soll.
- Für die Blasengröße der Serie wählen Sie die Spalte aus, deren Werte die absolute Größe jeder Blase bestimmen sollen.

Einige praktische Tipps:
- Stellen Sie sicher, dass die Anzahl der Werte für jedes Feld gleich ist; nicht übereinstimmende Bereiche führen dazu, dass das Diagramm falsch angezeigt wird oder Fehler verursacht.
- Die Blasen werden entsprechend der dritten Variable dimensioniert – achten Sie darauf, wenn Sie sehr große oder sehr kleine Größenbereiche haben, da dies die Vergleichbarkeit beeinträchtigen kann.
5. Wenn Sie Beschriftungen hinzufügen möchten, klicken Sie mit der rechten Maustaste auf eine beliebige Blase, wählen Sie Datenbeschriftungen hinzufügen oder Datenaufrufe hinzufügen. Dies fügt dem Diagramm beschreibende Informationen hinzu.

Sie können Datenbeschriftungen bei Bedarf für Klarheit bearbeiten – zum Beispiel, um zusätzliche Serieninformationen anzuzeigen.

Um ein 3D-Blasendiagramm zu erstellen, gehen Sie nach Abschluss der obigen Schritte zu Einfügen > Punktdiagramm (X, Y) oder Blasendiagramm, dann wählen Sie 3D-Blase wenn Sie eine visuell ansprechendere Präsentation wünschen.

Blasendiagramm mit einem Drittanbietertool erstellen
Wenn Sie schnell visuell ansprechende und gut formatierte Blasendiagramme erstellen müssen – insbesondere in großen Mengen oder mit konsistenter Farbcodierung – sollten Sie ein Drittanbieter-Excel-Add-in in Betracht ziehen. Zum Beispiel ermöglicht Ihnen die Bubble-Funktion in Kutools für Excel, farbenfrohe und professionell formatierte Blasendiagramme mit nur wenigen Klicks zu generieren. Diese Methode ist äußerst effizient für Benutzer, die häufig dynamische oder angepasste Blasendiagramme benötigen, ohne jedes Mal manuell zu formatieren.
Nach dem kostenlosen Herunterladen und Installieren von Kutools für Excel folgen Sie bitte diesen Schritten:
1. Gehen Sie zum Arbeitsblatt, in das Sie ein Blasendiagramm einfügen möchten. Navigieren Sie zu Kutools > Diagramm > Bubble.
2. Im Blasendiagramm erstellen Dialogfeld legen Sie Ihre Datenbereiche für X-Werte, Y-Werte, Blasengröße, Serienname und andere erweiterte Optionen fest, die Sie benötigen. Sie können Ihre Auswahl im Dialogfeld anzeigen.

3. Klicken Sie auf OK. Sofort sehen Sie ein farbenfrohes Blasendiagramm, das Ihrem Arbeitsblatt hinzugefügt wurde.

Vorteile dieser Methode sind Geschwindigkeit, Komfort und die einfache Anwendung verschiedener Designvorlagen. Es ist besonders hilfreich, wenn Konsistenz über Berichte oder Dashboards hinweg erforderlich ist.
Verwandte Artikel:
Die besten Produktivitätstools für das Büro
Stärken Sie Ihre Excel-Fähigkeiten mit Kutools für Excel und genießen Sie Effizienz wie nie zuvor. Kutools für Excel bietet mehr als300 erweiterte Funktionen, um die Produktivität zu steigern und Zeit zu sparen. Klicken Sie hier, um die Funktion zu erhalten, die Sie am meisten benötigen...
Office Tab bringt die Tab-Oberfläche in Office und macht Ihre Arbeit wesentlich einfacher
- Aktivieren Sie die Tabulator-Bearbeitung und das Lesen in Word, Excel, PowerPoint, Publisher, Access, Visio und Project.
- Öffnen und erstellen Sie mehrere Dokumente in neuen Tabs innerhalb desselben Fensters, statt in neuen Einzelfenstern.
- Steigert Ihre Produktivität um50 % und reduziert hunderte Mausklicks täglich!
Alle Kutools-Add-Ins. Ein Installationspaket
Das Kutools for Office-Paket bündelt Add-Ins für Excel, Word, Outlook & PowerPoint sowie Office Tab Pro und ist ideal für Teams, die mit mehreren Office-Anwendungen arbeiten.
- All-in-One-Paket — Add-Ins für Excel, Word, Outlook & PowerPoint + Office Tab Pro
- Ein Installationspaket, eine Lizenz — in wenigen Minuten einsatzbereit (MSI-kompatibel)
- Besser gemeinsam — optimierte Produktivität in allen Office-Anwendungen
- 30 Tage kostenlos testen — keine Registrierung, keine Kreditkarte erforderlich
- Bestes Preis-Leistungs-Verhältnis — günstiger als Einzelkauf der Add-Ins