Wie dreht man Achsenbeschriftungen in einem Diagramm in Excel?
Beim Arbeiten mit Diagrammen in Excel fällt Ihnen möglicherweise auf, dass Achsenbeschriftungen manchmal sehr lang werden können, was zu Überlappungen oder einer überfüllten Darstellung führt, wie im folgenden Screenshot dargestellt. Dies kann dazu führen, dass Ihr Diagramm schwer lesbar und interpretierbar wird, insbesondere wenn Sie es mit Kategorien oder Datenbeschriftungen zu tun haben, die viel Text enthalten. Anstatt das gesamte Diagramm zu vergrößern oder Ihre Daten zu komprimieren, bietet Excel flexible Optionen zum Drehen der Achsenbeschriftungen, um sowohl die Klarheit als auch das Gesamterscheinungsbild Ihrer Visualisierung zu verbessern.
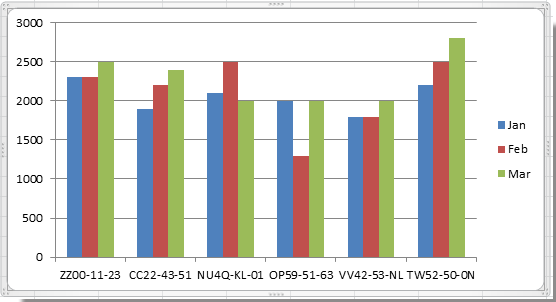
Achsenbeschriftungen im Diagramm drehen
Excel-Formel: Zeilenumbrüche in Achsenbeschriftungen mit ZEICHEN(10) einfügen
VBA: Batch-Drehung oder individuelle Ausrichtung von Achsenbeschriftungen in mehreren Diagrammen
Achsenbeschriftungen im Diagramm drehen
Wenn Achsenbeschriftungen in Ihrem Diagramm unübersichtlich werden, kann deren Drehung helfen, den verfügbaren Platz optimal zu nutzen und die Lesbarkeit zu verbessern, ohne dass drastische Änderungen an der Diagrammgröße oder dem Layout vorgenommen werden müssen. Das Drehen von Achsenbeschriftungen ist besonders hilfreich für Diagramme mit langen Kategorienamen, wie Umfrageantworten, Produktcodes oder Datumsformate.
Bitte folgen Sie diesen Schritten:
Drehen der Achsenbeschriftungen in Excel 2007/2010
1. Klicken Sie mit der rechten Maustaste auf die Achse, deren Beschriftungen Sie drehen möchten, und wählen Sie "Achse formatieren" aus dem Kontextmenü. (Falls Sie versehentlich außerhalb der Achse klicken oder das falsche Element auswählen, versuchen Sie es einfach erneut, um sicherzustellen, dass die richtige Achse hervorgehoben ist, bevor Sie fortfahren.)
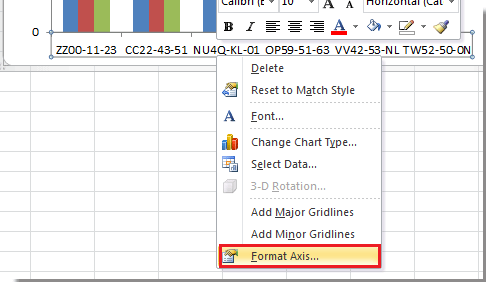
2. Klicken Sie im Dialogfeld "Achse formatieren" auf die Registerkarte „Ausrichtung“. Im Abschnitt „Textlayout“ finden Sie die Dropdown-Liste „Textrichtung“. Klicken Sie auf diese Liste und wählen Sie die gewünschte Ausrichtung für Ihre Beschriftungen, z. B. Horizontal, Alles 90° drehen, Alles 270° drehen oder Gestapelt. Unterschiedliche Optionen eignen sich für unterschiedliche Szenarien:
- Horizontal: Standardmäßig, am besten für kurze Beschriftungen.
- Alles 90°/270° drehen: Nützlich für lange Beschriftungen, um Überlappungen zu vermeiden.
- Gestapelt: Platziert jedes Zeichen oder Wort in einer neuen Zeile, falls der Platz begrenzt ist.
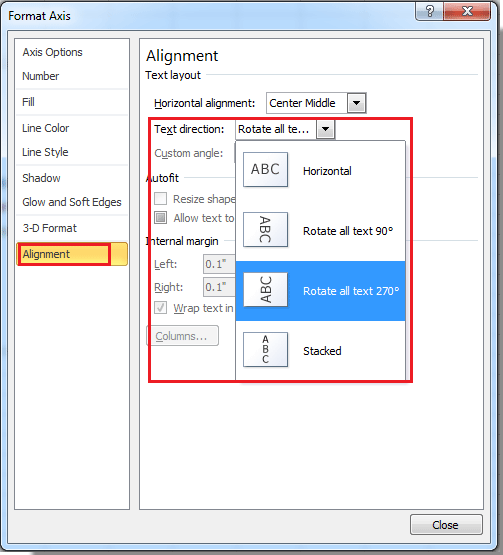
3. Klicken Sie auf „Schließen“, um das Dialogfeld zu verlassen. Ihr Diagramm spiegelt sofort die neue Beschriftungsausrichtung wider.
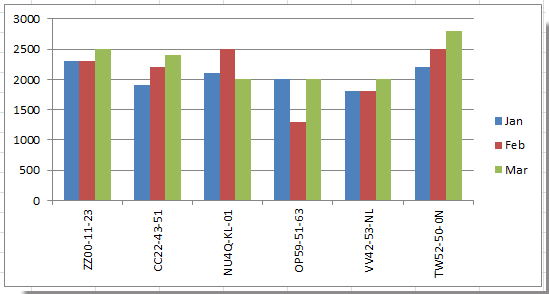
Tipp: Wenn Sie mehr Kontrolle wünschen, wie das Festlegen eines benutzerdefinierten Winkels (außer den festen 90° oder 270°), bleiben Sie in der Registerkarte „Ausrichtung“ und passen Sie das Feld „Benutzerdefinierter Winkel“ auf Ihren bevorzugten Rotationsgrad (von -90° bis +90°) an. Dies ermöglicht eine feinere Abstimmung basierend auf den Layoutanforderungen Ihres Diagramms.
Achsenbeschriftungen in Diagrammen von Excel 2013 oder neuer drehen
Wenn Sie mit Microsoft Excel 2013, 2016, Microsoft 365 oder späteren Versionen arbeiten, ist die Benutzeroberfläche zum Formatieren von Achsenbeschriftungen leicht aktualisiert, bietet aber ähnliche und manchmal verbesserte Optionen für die Ausrichtung und Richtung der Beschriftungen.
1. Suchen Sie Ihr Diagramm, klicken Sie dann mit der rechten Maustaste auf die Achsenbeschriftungen, die Sie drehen möchten. Wählen Sie aus dem Kontextmenü "Achse formatieren".
2. Auf der rechten Seite Ihres Bildschirms erscheint ein Bereich „Achse formatieren“. Klicken Sie auf die Schaltfläche „Größe & Eigenschaften“ (dargestellt durch ein Symbol, das einem Quadrat mit Maßlinien ähnelt). Suchen Sie anschließend das Dropdown-Feld „Textrichtung“ und wählen Sie aus ähnlichen Optionen: Horizontal, Alles 90° drehen, Alles 270° drehen oder Gestapelt. Passen Sie an und sehen Sie sich die Vorschau des Effekts an, um die beste Option für Ihre Datenanordnung auszuwählen.
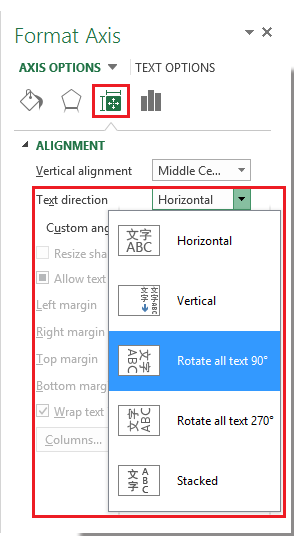
Hinweis: Für benutzerdefinierte Textwinkel in Excel 2013 und höher suchen Sie nach den Steuerelementen „Textoptionen“ oder „Ausrichtung“ im Bereich „Achse formatieren“ und geben Sie den spezifischen Grad ein, den Sie bevorzugen. Fehlausrichtungen können auftreten, wenn negative oder zu große Winkel eingestellt werden, daher sollten Sie Änderungen vor dem Bestätigen in der Vorschau überprüfen.
Vorsichtsmaßnahme: Das Drehen von Achsenbeschriftungen ändert nicht die zugrunde liegenden Daten oder die Diagrammstruktur. Wenn Beschriftungen nach der Drehung immer noch überlappen, sollten Sie weitere Optionen in Betracht ziehen, wie z.B. die Verringerung der Schriftgröße, die Verkürzung des Textes, wo möglich, oder die Anpassung der Gesamtdiagrammdimensionen für eine optimale Visualisierung.
Wenn Sie Ihre Beschriftungen versehentlich falsch ausrichten oder die ursprünglichen Einstellungen wiederherstellen möchten, befolgen Sie einfach die gleichen Schritte und stellen Sie die Ausrichtung auf "Horizontal" zurück.
Excel-Formel: Zeilenumbrüche in Achsenbeschriftungen mit ZEICHEN(10) einfügen
Wenn das Drehen von Achsenbeschriftungen nicht die gewünschte Klarheit bietet – insbesondere, wenn Sie den Text aus ästhetischen Gründen horizontal belassen möchten – können Sie innerhalb der Beschriftungen selbst Zeilenumbrüche einführen. Dieser Ansatz ist nützlich, wenn die Beschriftungen strukturiert sind (z.B. enthalten sie eine Stadt und einen Staat oder einen Produktcode und einen Namen), und das Aufteilen auf mehrere Zeilen macht Ihr Diagramm deutlich einfacher zu lesen, ohne die Textausrichtung zu ändern. Diese Lösung wird für komplexe, mehrteilige Beschriftungen oder wenn gedrehter Text schwer zu interpretieren ist, sehr empfohlen.
Anwendbare Szenarien:
- Am besten geeignet, wenn die logische Struktur der Beschriftungen natürliche Trennungen zulässt (z.B. durch Bindestrich, Schrägstrich oder Leerzeichen getrennt).
- Ideal für Dashboards, Berichte oder Präsentationen, bei denen Klarheit und Professionalität wichtig sind.
- Wenn Daten dynamisch in das Diagramm einfließen, aktualisieren Sie die zugrundeliegenden Formeln für die automatische Aktualisierung.
Parameterhinweise:
CHAR(10) stellt einen Zeilenumbruch (neue Zeile) in Excel dar. Dies erfordert, dass die relevanten Zellen aktiviert haben: Text umbrechen aktiviert in der Zellformatierung, um Mehrzeilentext korrekt anzuzeigen.
Schritte:
- Angenommen, Ihre ursprünglichen Achsenbeschriftungen befinden sich in Spalte A. In einer neuen Spalte (z.B. Spalte F) geben Sie die folgende Formel ein (in Zelle F2):
=SUBSTITUTE(A1,"-",CHAR(10))Diese Formel ersetzt jeden Bindestrich in der Beschriftung durch einen Zeilenumbruch. Sie können das Argument"-"anpassen, um ein Komma, Leerzeichen oder ein anderes Zeichen je nach Ihrer Beschriftungsstruktur zu ersetzen. - Drücken Sie die Eingabetaste, um die Formel anzuwenden, und kopieren Sie sie nach unten für den Rest Ihrer Achsenbeschriftungsquellendaten.
- Wenden Sie die Formatierung „Text umbrechen“ auf Spalte B an, damit die Zeilenumbrüche angezeigt werden. Wählen Sie hierzu die gesamte Spalte B aus, gehen Sie zu Start > Text umbrechen.

- Legen Sie die Achsenbeschriftungen Ihres Diagramms so fest, dass sie auf die neue Formelspalte (z.B. Spalte F) statt auf die ursprüngliche Spalte (A) verweisen.
- Klicken Sie auf eine beliebige Leiste in Ihrem Diagramm, um das Diagramm zu aktivieren, klicken Sie dann mit der rechten Maustaste und wählen Sie "Daten auswählen..." aus dem Kontextmenü.

- Gehen Sie im Dialogfeld „Datenquelle auswählen“ zum Abschnitt „Horizontale (Kategorie-) Achsenbeschriftungen“ und klicken Sie auf die Schaltfläche „Bearbeiten".

- Ersetzen Sie im Dialogfeld „Achsenbeschriftungen“ den ursprünglichen Beschriftungsbereich durch den neuen Formelbereich, wobei Spalte F Ihre SUBSTITUTE(...,ZEICHEN(10)) Formeln enthält.

- Klicken Sie auf OK, um den Beschriftungsbereich zu bestätigen, und klicken Sie erneut auf OK, um das Dialogfeld „Datenquelle auswählen“ zu schließen.
- Klicken Sie auf eine beliebige Leiste in Ihrem Diagramm, um das Diagramm zu aktivieren, klicken Sie dann mit der rechten Maustaste und wählen Sie "Daten auswählen..." aus dem Kontextmenü.
Fehlerhinweis: Wenn nach dem Anwenden der Formel keine Zeilenumbrüche angezeigt werden, überprüfen Sie bitte, ob „Text umbrechen“ für die relevanten Zellen aktiviert ist. Außerdem kann ZEICHEN(10) auf dem Mac in einigen Excel-Versionen unterschiedlich funktionieren – testen und passen Sie gegebenenfalls an.
VBA: Batch-Drehung oder individuelle Ausrichtung von Achsenbeschriftungen in mehreren Diagrammen
Für fortgeschrittene Benutzer oder solche, die zahlreiche Diagramme verwalten, kann das manuelle Drehen jeder Achsenbeschriftung wiederholend und zeitaufwendig sein. Mit einem VBA-Makro können Sie den Prozess automatisieren – Rotation von Achsenbeschriftungen in Stapeln, Festlegen eines benutzerdefinierten Winkels oder sogar Iterieren über alle Diagramme in einer Arbeitsmappe oder einem Arbeitsblatt. Dies ist besonders hilfreich für standardisierte Unternehmensberichte oder wenn regelmäßig Berichtslayouts aktualisiert werden.
Anwendbare Szenarien:
- Gleichzeitiges Aktualisieren des Formats mehrerer Diagramme (z.B. Unternehmensvorlagen, regelmäßige Berichte).
- Anwenden eines bestimmten Winkels oder einer Ausrichtung für alle Achsenbeschriftungen gemäß Unternehmens- oder Veröffentlichungsrichtlinien.
- Zeitersparnis, wenn häufige Änderungen oder Anpassungen für eine konsistente Formatierung benötigt werden.
Fehlerbehebung und Parameterhinweise:
- Wenn die Achse, die Sie drehen möchten, leere oder zusammengeführte Beschriftungszellen enthält, wird das Makro möglicherweise nicht wie erwartet angewendet – stellen Sie sicher, dass die Achsenbeschriftungen Standard-Excel-Diagrammachsen sind.
- Wenn Sie das Makro auf einer geschützten Arbeitsmappe/Arbeitsblatt ausführen, heben Sie den Schutz zunächst auf, um Änderungen zu ermöglichen.
- Dieser Code kann für die X- oder Y-Achse angepasst werden, indem Sie den Code bei Bedarf ändern.
Schritte:
1. Klicken Sie auf Entwickler > Visual Basic, um den VBA-Editor zu öffnen. Klicken Sie im neuen Fenster „Microsoft Visual Basic for Applications“ auf Einfügen > Modul, und fügen Sie den folgenden Code in das offene Modul ein:
Sub RotateAllChartAxisLabels()
Dim cht As ChartObject
Dim ws As Worksheet
Dim angle As Integer
On Error Resume Next
xTitleId = "KutoolsforExcel"
angle = Application.InputBox("Enter rotation angle in degrees (-90 to 90):", xTitleId, 45, , , , , 1)
If angle < -90 Or angle > 90 Then
MsgBox "Enter an angle between -90 and 90 degrees."
Exit Sub
End If
For Each ws In ActiveWorkbook.Worksheets
For Each cht In ws.ChartObjects
cht.Chart.Axes(xlCategory).TickLabels.Orientation = angle
Next cht
Next ws
End Sub2. Nachdem Sie den Code eingegeben haben, klicken Sie auf die ![]() Schaltfläche oder drücken Sie F5 um das Makro auszuführen. Ein Dialogfeld fordert Sie auf, den gewünschten Rotationswinkel anzugeben (innerhalb des gültigen Bereichs von -90 bis 90 Grad).
Schaltfläche oder drücken Sie F5 um das Makro auszuführen. Ein Dialogfeld fordert Sie auf, den gewünschten Rotationswinkel anzugeben (innerhalb des gültigen Bereichs von -90 bis 90 Grad).
Dann werden alle Kategorienachsenbeschriftungen in allen Diagrammen Ihrer Arbeitsmappe auf den von Ihnen eingegebenen Winkel aktualisiert.
Hinweis: Speichern Sie Ihre Arbeit immer vor dem Anwenden von Makros, und stellen Sie sicher, dass Makros in Ihren Excel-Einstellungen aktiviert sind. Wenn Sie Fehler bei bestimmten Diagrammen (wie PivotCharts oder spezialisierten Diagrammtypen) erleben, müssen Sie möglicherweise den Code anpassen oder manuelle Anpassungen vornehmen.
Wiederherstellung: Wenn Sie die Rotation auf Normal (horizontal) zurücksetzen möchten, führen Sie das Makro einfach erneut aus und geben Sie 0 für den Rotationswinkel ein.
Wenn das Makro nicht wirksam zu sein scheint, überprüfen Sie Ihre Excel-Sicherheitseinstellungen, um sicherzustellen, dass Makros aktiviert sind, und bestätigen Sie, dass die Diagrammachsen Standard-Excel-Diagrammfunktionen verwenden.
Die besten Produktivitätstools für das Büro
Stärken Sie Ihre Excel-Fähigkeiten mit Kutools für Excel und genießen Sie Effizienz wie nie zuvor. Kutools für Excel bietet mehr als300 erweiterte Funktionen, um die Produktivität zu steigern und Zeit zu sparen. Klicken Sie hier, um die Funktion zu erhalten, die Sie am meisten benötigen...
Office Tab bringt die Tab-Oberfläche in Office und macht Ihre Arbeit wesentlich einfacher
- Aktivieren Sie die Tabulator-Bearbeitung und das Lesen in Word, Excel, PowerPoint, Publisher, Access, Visio und Project.
- Öffnen und erstellen Sie mehrere Dokumente in neuen Tabs innerhalb desselben Fensters, statt in neuen Einzelfenstern.
- Steigert Ihre Produktivität um50 % und reduziert hunderte Mausklicks täglich!
Alle Kutools-Add-Ins. Ein Installationspaket
Das Kutools for Office-Paket bündelt Add-Ins für Excel, Word, Outlook & PowerPoint sowie Office Tab Pro und ist ideal für Teams, die mit mehreren Office-Anwendungen arbeiten.
- All-in-One-Paket — Add-Ins für Excel, Word, Outlook & PowerPoint + Office Tab Pro
- Ein Installationspaket, eine Lizenz — in wenigen Minuten einsatzbereit (MSI-kompatibel)
- Besser gemeinsam — optimierte Produktivität in allen Office-Anwendungen
- 30 Tage kostenlos testen — keine Registrierung, keine Kreditkarte erforderlich
- Bestes Preis-Leistungs-Verhältnis — günstiger als Einzelkauf der Add-Ins



