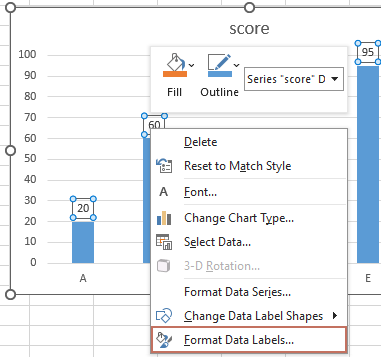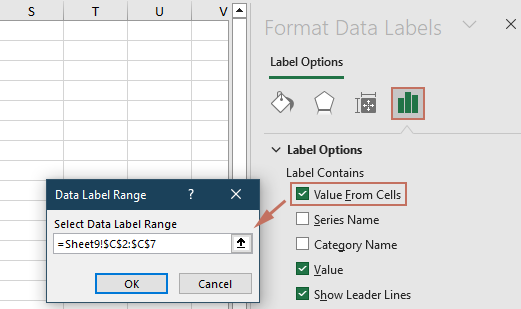Wie kann man Null-Datenbeschriftungen in einem Diagramm in Excel ausblenden?
Beim Erstellen von Diagrammen in Excel trägt das Hinzufügen von Datenbeschriftungen dazu bei, Datenpunkte zu verdeutlichen und den Betrachtern direkten Zugriff auf die Werte zu ermöglichen. Wenn Ihre dargestellten Daten jedoch Nullen enthalten, zeigt Excel diese oft als Datenbeschriftungen an, was möglicherweise Verwirrung stiftet oder das Diagramm weniger ansprechend macht. In vielen geschäftlichen, akademischen oder Berichtsszenarien ist es üblich, diese Null-Datenbeschriftungen auszublenden, sodass nur wirklich signifikante Werte im Diagramm angezeigt werden.
Zum Glück bietet Excel mehrere praktische Methoden zum Ausblenden von Null-Datenbeschriftungen, die jeweils für unterschiedliche Anforderungen und Arbeitsabläufe geeignet sind. Dieses Tutorial fasst beliebte Ansätze zusammen, darunter integrierte Formatierung, formelbasierte Methoden und sogar Automatisierung mit VBA. Lesen Sie weiter für Schritt-für-Schritt-Anweisungen und hilfreiche Tipps, um sicherzustellen, dass Ihre Diagramme nur die relevanten Daten anzeigen.
- Null-Datenbeschriftungen im Diagramm über benutzerdefiniertes Zahlenformat ausblenden
- Excel-Formel – Nullen über die IF-Formel in den Quelldaten ausblenden
- VBA-Code – Automatisches Ausblenden von Null-Datenbeschriftungen per Code
Null-Datenbeschriftungen im Diagramm über benutzerdefiniertes Zahlenformat ausblenden
Wenn Sie Null-Datenbeschriftungen in einem Diagramm ausblenden möchten, ohne die Originaldaten zu ändern, ist eine der schnellsten Möglichkeiten, ein benutzerdefiniertes Zahlenformat auf die Datenbeschriftungen anzuwenden. Diese Methode ist besonders nützlich, wenn Sie die zugrunde liegenden Daten (einschließlich Nullen) erhalten, aber einfach verhindern möchten, dass Nullwerte im Diagramm angezeigt werden.
1. Fügen Sie zuerst Ihrem Diagramm nach Bedarf Datenbeschriftungen hinzu. Klicken Sie dann mit der rechten Maustaste auf eine der Datenbeschriftungen und wählen Sie Datenbeschriftungen formatieren aus dem Kontextmenü aus. Siehe Screenshot:

2. Im Dialogfeld „Datenbeschriftungen formatieren“ klicken Sie auf Zahl im linken Bereich. Wählen Sie anschließend Benutzerdefiniert aus der Kategorie-Auswahlliste. Geben Sie den benutzerdefinierten Formatcode #"" in das Textfeld Formatcode ein und klicken Sie auf Hinzufügen, um ihn zur Typenliste hinzuzufügen. Siehe Screenshot:

Hinweis: In Excel 2013 oder neuer, nachdem Sie mit der rechten Maustaste auf eine Datenbeschriftung geklickt und „Datenbeschriftungen formatieren“ ausgewählt haben, erweitern Sie Zahl im Formatierungs-Bereich, wählen Sie Benutzerdefiniert, geben Sie #"" als Formatcode ein und klicken Sie auf Hinzufügen.
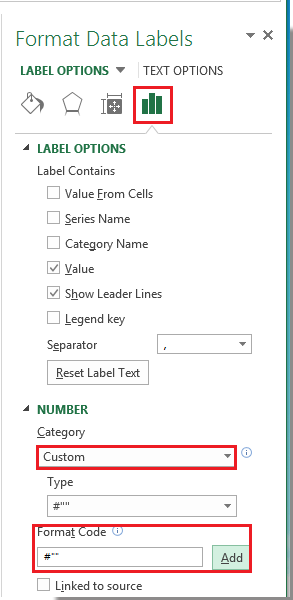
3. Klicken Sie auf Schließen, um das Dialogfeld zu verlassen. Nun werden alle Datenbeschriftungen mit einem Wert von Null im Diagramm ausgeblendet, sodass nur noch Nicht-Null-Werte angezeigt werden.
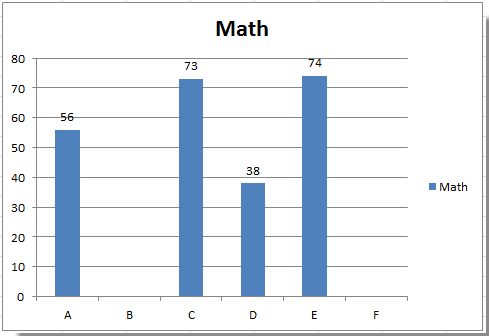
Tipp: Um Null-Datenbeschriftungen wiederherzustellen, kehren Sie zum Dialogfeld „Datenbeschriftungen formatieren“ zurück, wählen Sie Zahl > Benutzerdefiniert und wählen Sie ein Standard-Zahlenformat wie #,##0;-#,##0 aus der Typenliste.
Diese Lösung ist besonders effektiv, wenn Sie eine schnelle visuelle Korrektur wünschen, und sie funktioniert für die meisten zahlbasierten Diagramme (wie Säulen-, Balken-, Linien-Diagramme usw.). Wenn sich Ihr Datensatz jedoch regelmäßig durch Formeln oder sich ändernde Nullwerte aktualisiert, sollten Sie eventuell formelbasierte oder automatisierte Lösungen untersuchen.
Warnung: Benutzerdefinierte Zahlenformatierung blendet Nullen visuell im Diagramm aus, aber der tatsächliche Wert bleibt im Hintergrund und in den Quelldaten Null.
Excel-Formel – Nullen im Diagramm mit IF-Formel in den Quelldaten ausblenden
Eine weitere praktische Möglichkeit, das Auftauchen von Null-Datenbeschriftungen in Ihrem Excel-Diagramm zu verhindern, besteht darin, Ihre Quelldaten mithilfe einer IF-Formel zu modifizieren. Diese Methode ersetzt Nullwerte im Diagrammdatenbereich durch leere Zellen, wodurch Excels Diagrammmodul diese Punkte nicht plottet oder beschriftet. Dieser Ansatz ist besonders nützlich, wenn das Diagramm auf einen dynamischen Datenbereich oder Formeln verweist und Sie steuern möchten, welche Daten angezeigt werden, ohne zusätzliche Formatierungsschritte.
Anwendbare Szenarien: Nutzen Sie diese Lösung, wenn Sie die Kontrolle über die Quelldaten haben (oder eine Hilfsspalte für das Diagramm erstellen können) und Nullwerte vollständig aus den Diagrammbeschriftungen oder der Diagrammserie selbst ausschließen möchten.
Vorteile: Einfach, effektiv, stellt sicher, dass Nullen sowohl aus den Datenpunkten des Diagramms als auch aus den Beschriftungen weggelassen werden.
Nachteile: Erfordert entweder die Anpassung vorhandener Daten oder das Hinzufügen einer Hilfsspalte, wenn Sie Ihr Originaldatenset nicht verändern möchten.
Um diese Lösung zu implementieren:
1. Geben Sie in einer neuen Hilfsspalte oder in Ihrem bestehenden Datenbereich (z.B. wenn Ihre Originalwerte in Spalte B ab Zelle B2 beginnen) die folgende Formel in die entsprechende Zelle der Hilfsspalte (z.B. Zelle C2) ein:
=IF(A1=0,"",A1)Diese Formel prüft Zelle C2: Ist der Wert Null, gibt sie eine leere Zelle zurück; andernfalls gibt sie den Originalwert zurück.
2. Drücken Sie Enter, um die Formel zu bestätigen. Kopieren Sie die Formel anschließend entlang Ihrer Originaldaten, indem Sie die Formelzelle auswählen, den Ausfüllgriff ziehen oder Strg+C/Strg+V verwenden.
3. Aktualisieren Sie den Datenbereich Ihres Diagramms so, dass es auf diese neue Hilfsspalte (z.B. Spalte C) verweist, damit die geplottete Serie die angepassten Werte widerspiegelt.
- Klicken Sie mit der rechten Maustaste auf eine bestehende Datenbeschriftung im Diagramm und wählen Sie "Datenbeschriftungen formatieren".
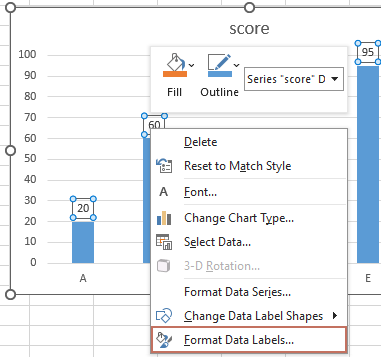
- Unter Beschriftungsoptionen wählen Sie "Wert aus Zellen". Dann öffnet sich ein Dialogfenster, wählen Sie den Bereich Ihrer Hilfsspalte aus und klicken Sie auf OK.
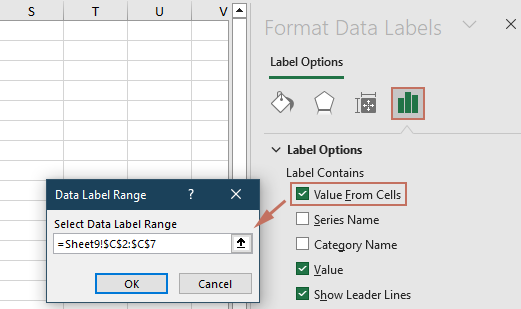
- Deaktivieren Sie andere Beschriftungsoptionen wie "Wert".
Nun wird Excel keine Datenbeschriftungen für Nullwerte anzeigen, da die Zellen im Diagrammdatenbereich tatsächlich leer sind (nicht Null). Stellen Sie sicher, dass Leerstellen nicht als Nullen interpretiert werden (z.B. für Liniendiagramme oder Streudiagramme, überprüfen Sie „Einstellungen für ausgeblendete und leere Zellen“ über Daten auswählen → Ausgeblendete und leere Zellen).
Fehlerhinweis: Wenn Ihre Formelspalte Fehler wie #WERT! in einer Zelle enthält, werden diese Punkte möglicherweise ebenfalls ausgelassen oder Fehlerbeschriftungen im Diagramm angezeigt – stellen Sie sicher, dass Ihre Formel für alle Zeilen funktioniert.
VBA-Code – Automatisches Ausblenden von Null-Datenbeschriftungen im Diagramm
Für größere Datensätze, häufig aktualisierte Diagramme oder wiederholte Berichte bietet die Verwendung von VBA eine bequeme und effiziente Möglichkeit, Null-Datenbeschriftungen automatisch aus einem Excel-Diagramm auszublenden. Die VBA-Lösung ist ideal, wenn Sie den Prozess automatisieren oder mehrere Diagramme gleichzeitig ohne manuelle Formatierung behandeln möchten.
Anwendbare Szenarien: Dieser Ansatz eignet sich am besten für Benutzer, die mit dem Ausführen von Makros vertraut sind, oder wenn komplexe und repetitive Diagrammaufgaben über mehrere Excel-Arbeitsmappen hinweg verwaltet werden müssen.
Vorteile: Automatisiert das Ausblenden von Null-Datenbeschriftungen, spart Zeit und reduziert die Möglichkeit manueller Fehler. Funktioniert auch, wenn sich Diagrammdaten ändern oder Dashboards mit häufigen Updates erstellt werden.
Nachteile: Erfordert das Aktivieren von Makros und Grundkenntnisse in VBA-Prozeduren. Änderungen, die von VBA vorgenommen wurden, müssen möglicherweise aktualisiert werden, wenn die Daten oder Diagrammserien nach der Ausführung aktualisiert werden.
Wie man diese VBA-Lösung verwendet:
1. Klicken Sie auf der Excel-Menüleiste auf Entwickler > Visual Basic, um den VBA-Editor zu öffnen. Klicken Sie im VBA-Fenster auf Einfügen > Modul und fügen Sie den folgenden Code in das neu erstellte Modul ein:
Sub HideZeroDataLabels()
'Updated by extendoffice 2025/7/11
Dim cht As Chart
Dim s As Series
Dim pt As Point
Dim xTitleId As String
On Error Resume Next
xTitleId = "KutoolsforExcel"
Set cht = Application.ActiveChart
If cht Is Nothing Then
MsgBox "Please activate the chart from which you want to hide zero data labels.", vbExclamation, xTitleId
Exit Sub
End If
For Each s In cht.SeriesCollection
For Each pt In s.Points
If pt.HasDataLabel Then
If pt.DataLabel.Text = "0" Or pt.DataLabel.Text = "0%" Then
pt.DataLabel.Delete
End If
End If
Next pt
Next s
End Sub2. Gehen Sie zurück zu Ihrem Arbeitsblatt und aktivieren Sie das Diagramm, in dem Sie Null-Datenbeschriftungen ausblenden möchten (indem Sie einmal auf den Diagrammrand klicken).
3. Gehen Sie zurück zum VBA-Editor und klicken Sie auf ![]() Ausführen (oder drücken Sie F5) um das Makro auszuführen. Das Makro durchläuft alle Diagrammserien und blendet automatisch alle Beschriftungen mit einem Wert von Null aus, während andere Datenbeschriftungen unberührt bleiben.
Ausführen (oder drücken Sie F5) um das Makro auszuführen. Das Makro durchläuft alle Diagrammserien und blendet automatisch alle Beschriftungen mit einem Wert von Null aus, während andere Datenbeschriftungen unberührt bleiben.
Praxistipps: Wenn Ihr Diagramm mehr als eine Datenreihe enthält, wird das Makro jede Reihe einzeln bearbeiten. Sie können das Makro auch einem benutzerdefinierten Button zuweisen, um die wiederholte Nutzung zu erleichtern.
Fehlerhinweis: Stellen Sie sicher, dass Sie Makros vor dem Ausführen des Codes aktiviert haben und dass das Diagramm, das Sie verarbeiten möchten, aktuell aktiviert ist, sonst wird das Makro eine Warnung ausgeben.
Verwandte Artikel:
Die besten Produktivitätstools für das Büro
Stärken Sie Ihre Excel-Fähigkeiten mit Kutools für Excel und genießen Sie Effizienz wie nie zuvor. Kutools für Excel bietet mehr als300 erweiterte Funktionen, um die Produktivität zu steigern und Zeit zu sparen. Klicken Sie hier, um die Funktion zu erhalten, die Sie am meisten benötigen...
Office Tab bringt die Tab-Oberfläche in Office und macht Ihre Arbeit wesentlich einfacher
- Aktivieren Sie die Tabulator-Bearbeitung und das Lesen in Word, Excel, PowerPoint, Publisher, Access, Visio und Project.
- Öffnen und erstellen Sie mehrere Dokumente in neuen Tabs innerhalb desselben Fensters, statt in neuen Einzelfenstern.
- Steigert Ihre Produktivität um50 % und reduziert hunderte Mausklicks täglich!
Alle Kutools-Add-Ins. Ein Installationspaket
Das Kutools for Office-Paket bündelt Add-Ins für Excel, Word, Outlook & PowerPoint sowie Office Tab Pro und ist ideal für Teams, die mit mehreren Office-Anwendungen arbeiten.
- All-in-One-Paket — Add-Ins für Excel, Word, Outlook & PowerPoint + Office Tab Pro
- Ein Installationspaket, eine Lizenz — in wenigen Minuten einsatzbereit (MSI-kompatibel)
- Besser gemeinsam — optimierte Produktivität in allen Office-Anwendungen
- 30 Tage kostenlos testen — keine Registrierung, keine Kreditkarte erforderlich
- Bestes Preis-Leistungs-Verhältnis — günstiger als Einzelkauf der Add-Ins