Wie verhindert man die Eingabe von Sonderzeichen in Excel?
In einigen Fällen möchten wir nur Buchstaben oder Zahlen in Zellen eingeben und die Eingabe von Sonderzeichen wie @#$%& usw. verhindern. Gibt es Funktionen in Excel, um die Eingabe von Sonderzeichen zu verhindern, wenn wir Werte einfügen?
Eingabe von Sonderzeichen mit Datenvalidierung verhindern
Eingabe von Sonderzeichen mit VBA-Code verhindern
Eingabe von Sonderzeichen mit Kutools für Excel verhindern ![]()
Eingabe von Sonderzeichen mit Datenvalidierung verhindern
Excels Datenvalidierung kann Ihnen helfen, nur alphanumerische Werte einzugeben. Bitte gehen Sie wie folgt vor:
1. Wählen Sie einen Bereich aus, in dem Sie die Eingabe von Sonderzeichen verhindern möchten.
2. Klicken Sie dann auf Daten > Datenvalidierung > Datenvalidierung, siehe Screenshot:

3. Im Dialogfeld „Datenvalidierung“ klicken Sie auf den Tab „Optionen“, wählen Sie „Benutzerdefiniert“ aus der Dropdown-Liste „Zulassen“ aus und geben Sie diese Formel ein: =ISTZAHL(SUMMENPRODUKT(SUCHEN(TEIL(A1;ZEILE(INDIREKT("1:"&LÄNGE(A1)));1);"0123456789abcdefghijklmnopqrstuvwxyzABCDEFGHIJKLMNOPQRSTUVWXYZ"))) in das Formelfeld, siehe Screenshot:
Hinweis: A1 bezeichnet die erste Zelle Ihres ausgewählten Bereichs (von links nach rechts).
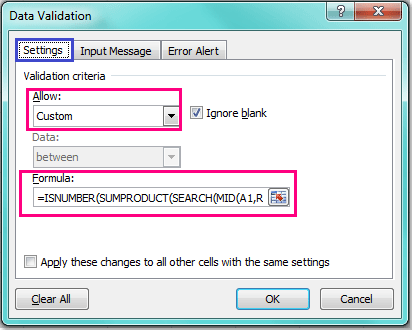
4. Klicken Sie dann auf OK, um dieses Dialogfeld zu schließen. Wenn Sie nun Werte mit Sonderzeichen in der angegebenen Spalte eingeben, in der Sie die Option angewendet haben, erhalten Sie die folgende Warnmeldung.

Eingabe von Sonderzeichen mit VBA-Code verhindern
Der folgende VBA-Code kann Ihnen auch helfen, die Eingabe von Sonderzeichen beim Eingeben von Textwerten zu verhindern.
1. Halten Sie die Tasten ALT + F11 gedrückt, und es öffnet sich das Fenster Microsoft Visual Basic for Applications.
2. Wählen Sie Ihr verwendetes Arbeitsblatt im linken Projektmappen-Explorer aus, doppelklicken Sie darauf, um das Modul zu öffnen, und kopieren Sie dann den folgenden VBA-Code in das leere Modul:
VBA-Code: Verhindern der Eingabe von Sonderzeichen in Excel
Private Const FCheckRgAddress As String = "A1:A100"
Private Sub Worksheet_Change(ByVal Target As Range)
'Update 20140905
Dim xChanged As Range
Dim xRg As Range
Dim xString As String
Dim sErrors As String
Dim xRegExp As Variant
Dim xHasErr As Boolean
Set xChanged = Application.Intersect(Range(FCheckRgAddress), Target)
If xChanged Is Nothing Then Exit Sub
Set xRegExp = CreateObject("VBScript.RegExp")
xRegExp.Global = True
xRegExp.IgnoreCase = True
xRegExp.Pattern = "[^0-9a-z]"
For Each xRg In xChanged
If xRegExp.Test(xRg.Value) Then
xHasErr = True
Application.EnableEvents = False
xRg.ClearContents
Application.EnableEvents = True
End If
Next
If xHasErr Then MsgBox "These cells had invalid entries and have been cleared:"
End Sub

Hinweis: Im obigen Code können Sie den Bereich A1:A100 des Skripts Private Const FCheckRgAddress As String = "A1:A100" in Ihren eigenen Bereich ändern, in dem Sie die Eingabe von Sonderzeichen verhindern möchten.
3. Speichern und schließen Sie diesen Code. Wenn Sie nun Textwerte mit Sonderzeichen im Bereich A1:A100 eingeben, wird der Eintrag sofort gelöscht, und Sie erhalten die folgende Warnmeldung.

Eingabe von Sonderzeichen mit Kutools für Excel verhindern
Tatsächlich können Sie mit Kutools für Excel -- einem praktischen und multifunktionalen Tool -- schnell das Tippen von Sonderzeichen in einer Auswahl mit seiner Funktion „Eingabe begrenzen“ durch eine einfache Markierung verhindern.
Nach der Installation von Kutools für Excel gehen Sie bitte wie folgt vor:
1. Wählen Sie eine Auswahl aus, in der Sie das Tippen von Sonderzeichen verhindern möchten, und klicken Sie auf Kutools > Eingabe begrenzen > Eingabe begrenzen. Siehe Screenshot:
2. Im Eingabe begrenzen Dialogfenster aktivieren Sie die Option Eingabe von Sonderzeichen verbieten Siehe Screenshot:
3. Klicken Sie auf Ok, und ein Dialogfenster erscheint, das Sie daran erinnert, dass die Datenvalidierung entfernt wird, wenn Sie dieses Hilfsmittel anwenden. Klicken Sie auf Ja um zum nächsten Dialogfenster zu gelangen, das Sie darüber informiert, dass das Hilfsmittel bereits in diesem Abschnitt funktioniert. Siehe Screenshot:
4. Klicken Sie auf OK um das Dialogfenster zu schließen. Von nun an erscheint ein Warnhinweis, wenn Sie versuchen, ein Sonderzeichen in der Auswahl einzugeben.

Kutools für Excel - Verleihen Sie Excel mit über 300 essenziellen Tools einen echten Schub. Nutzen Sie dauerhaft kostenlose KI-Funktionen! Holen Sie es sich jetzt
Demo: Verhindern der Eingabe von Sonderzeichen mit Kutools für Excel
Verwandte Artikel:
Wie verhindert man die Eingabe von Werten mit Leerzeichen in Excel?
Wie verhindert man doppelte Einträge in einer Spalte in Excel?
Die besten Produktivitätstools für das Büro
Stärken Sie Ihre Excel-Fähigkeiten mit Kutools für Excel und genießen Sie Effizienz wie nie zuvor. Kutools für Excel bietet mehr als300 erweiterte Funktionen, um die Produktivität zu steigern und Zeit zu sparen. Klicken Sie hier, um die Funktion zu erhalten, die Sie am meisten benötigen...
Office Tab bringt die Tab-Oberfläche in Office und macht Ihre Arbeit wesentlich einfacher
- Aktivieren Sie die Tabulator-Bearbeitung und das Lesen in Word, Excel, PowerPoint, Publisher, Access, Visio und Project.
- Öffnen und erstellen Sie mehrere Dokumente in neuen Tabs innerhalb desselben Fensters, statt in neuen Einzelfenstern.
- Steigert Ihre Produktivität um50 % und reduziert hunderte Mausklicks täglich!
Alle Kutools-Add-Ins. Ein Installationspaket
Das Kutools for Office-Paket bündelt Add-Ins für Excel, Word, Outlook & PowerPoint sowie Office Tab Pro und ist ideal für Teams, die mit mehreren Office-Anwendungen arbeiten.
- All-in-One-Paket — Add-Ins für Excel, Word, Outlook & PowerPoint + Office Tab Pro
- Ein Installationspaket, eine Lizenz — in wenigen Minuten einsatzbereit (MSI-kompatibel)
- Besser gemeinsam — optimierte Produktivität in allen Office-Anwendungen
- 30 Tage kostenlos testen — keine Registrierung, keine Kreditkarte erforderlich
- Bestes Preis-Leistungs-Verhältnis — günstiger als Einzelkauf der Add-Ins