Wie zeigt man Kommentare an, wenn eine Zelle in Excel ausgewählt ist?
Wenn wir einige Kommentare in einer Arbeitsmappe einfügen, können wir den Mauszeiger über die Zelle bewegen, die den Kommentar enthält, damit der Kommentar eingeblendet wird. Wenn Sie die Zelle jedoch mit den Pfeiltasten auswählen, wird der Kommentar nicht angezeigt. Hier zeige ich Ihnen, wie Sie einen Kommentar anzeigen, wenn eine Zelle in Excel ausgewählt ist.
Kommentare anzeigen, wenn eine Zelle mit Datenvalidierung ausgewählt wird
Kommentare anzeigen, wenn eine Zelle mit VBA-Code ausgewählt wird
Kommentare anzeigen, wenn eine Zelle mit Datenvalidierung ausgewählt wird
Excel bietet eine Alternative zu Zellenkommentaren. Die Excel-Datenvalidierungsfunktion kann uns helfen, eine Pop-up-Nachricht anzuzeigen, wenn eine Zelle ausgewählt wird. Mit dieser Methode müssen wir den Kommentar nicht auf die übliche Weise einfügen. Wir können den Kommentar über die Option „Eingabemeldung“ der Datenvalidierungsfunktion einfügen.
1. Klicken Sie auf eine Zelle, in die Sie den Kommentar einfügen möchten.
2. Gehen Sie auf Daten > Datenvalidierung > Datenvalidierung, siehe Screenshot:
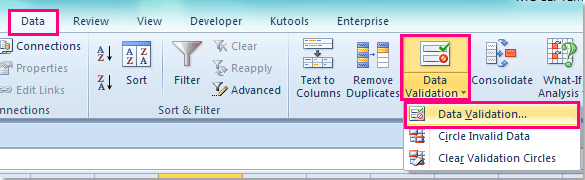
3. Aktivieren Sie im Dialogfeld „Datenvalidierung“ das Register Eingabemeldung und aktivieren Sie die Option „Eingabemeldung anzeigen, wenn Zelle ausgewählt ist“, dann können Sie den Titel und die Nachricht nach Bedarf eingeben. Siehe Screenshot:
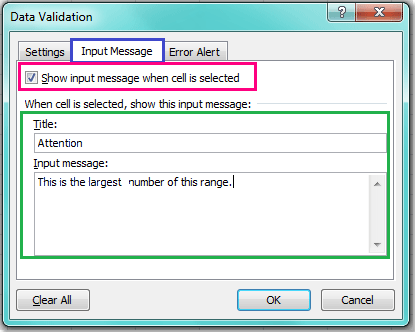
4. Nachdem Sie die gewünschte Nachricht eingegeben haben, klicken Sie auf OK, um dieses Dialogfeld zu schließen. Und jetzt wird die Nachricht angezeigt, wenn Sie die Zelle auswählen – ähnlich wie bei einem Kommentar.
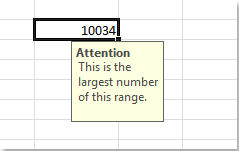
Kommentare anzeigen, wenn eine Zelle mit VBA-Code ausgewählt wird
Wenn sich bereits mehrere Kommentare in Ihrem Arbeitsblatt befinden, wäre es zeitaufwendig, diese einzeln mit der oben genannten Methode neu einzugeben. Deshalb möchte ich Ihnen einen VBA-Code vorstellen, der Ihnen hilft, den Kommentar anzuzeigen, wenn eine Zelle ausgewählt wird.
1. Halten Sie die Tasten ALT + F11 gedrückt, um das Fenster Microsoft Visual Basic for Applications zu öffnen.
2. Wählen Sie Ihr verwendetes Arbeitsblatt im linken Projektmappen-Explorer aus, doppelklicken Sie darauf, um das Modul zu öffnen, und kopieren Sie dann den folgenden VBA-Code in das leere Modul:
VBA-Code: Kommentare anzeigen, wenn eine Zelle ausgewählt wird
Private FRg As Range
Private Sub Worksheet_SelectionChange(ByVal Target As Range)
'Update 20140909
On Error Resume Next
If (FRg Is Nothing) = False Then
FRg.Comment.Visible = False
End If
Target.Comment.Visible = True
Set FRg = Target
End Sub
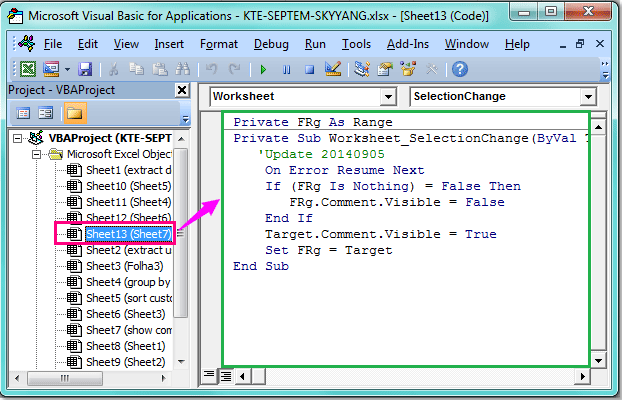
3. Speichern und schließen Sie den Code und kehren Sie zum Arbeitsblatt zurück. Jetzt wird der Kommentar angezeigt, wenn Sie eine Zelle mit einem Kommentar durch Drücken der Pfeiltaste auswählen:

Verwandte Artikel:
Wie fügt man Kommentare in einem geschützten Arbeitsblatt ein?
Wie fügt man schnell einen Kommentar in mehrere Zellen in Excel ein?
Wie ändert man die Form des Kommentarfelds in Excel?
Die besten Produktivitätstools für das Büro
Stärken Sie Ihre Excel-Fähigkeiten mit Kutools für Excel und genießen Sie Effizienz wie nie zuvor. Kutools für Excel bietet mehr als300 erweiterte Funktionen, um die Produktivität zu steigern und Zeit zu sparen. Klicken Sie hier, um die Funktion zu erhalten, die Sie am meisten benötigen...
Office Tab bringt die Tab-Oberfläche in Office und macht Ihre Arbeit wesentlich einfacher
- Aktivieren Sie die Tabulator-Bearbeitung und das Lesen in Word, Excel, PowerPoint, Publisher, Access, Visio und Project.
- Öffnen und erstellen Sie mehrere Dokumente in neuen Tabs innerhalb desselben Fensters, statt in neuen Einzelfenstern.
- Steigert Ihre Produktivität um50 % und reduziert hunderte Mausklicks täglich!
Alle Kutools-Add-Ins. Ein Installationspaket
Das Kutools for Office-Paket bündelt Add-Ins für Excel, Word, Outlook & PowerPoint sowie Office Tab Pro und ist ideal für Teams, die mit mehreren Office-Anwendungen arbeiten.
- All-in-One-Paket — Add-Ins für Excel, Word, Outlook & PowerPoint + Office Tab Pro
- Ein Installationspaket, eine Lizenz — in wenigen Minuten einsatzbereit (MSI-kompatibel)
- Besser gemeinsam — optimierte Produktivität in allen Office-Anwendungen
- 30 Tage kostenlos testen — keine Registrierung, keine Kreditkarte erforderlich
- Bestes Preis-Leistungs-Verhältnis — günstiger als Einzelkauf der Add-Ins