Wie kann man die Reihenfolge der Diagrammreihen in Excel ändern?
Wenn Sie ein Diagramm in Excel einfügen, wird die Reihenfolge der angezeigten Datenreihen standardmäßig durch die Reihenfolge der Datenspalten aus Ihrem ursprünglichen Datensatz bestimmt. Allerdings könnten Sie die Darstellung oder Klarheit Ihres Diagramms verbessern müssen, indem Sie die Reihenfolge dieser Reihen ändern. Zum Beispiel möchten Sie bestimmte Kategorien hervorheben, indem Sie sie in der Legende oder Stapelreihenfolge nach vorne oder hinten verschieben oder einem bevorzugten Präsentationsstil anpassen. Dieser Leitfaden führt Sie durch mehrere praktische Methoden, um die Reihenfolge der Diagrammreihen in Excel zu ändern, einschließlich manueller und automatisierter Ansätze, und bietet Einblicke in typische Anwendungsszenarien, Tipps und Lösungsvorschläge zur Fehlerbehebung.
➤ Reihenfolge der Diagrammreihen ändern (Daten auswählen-Dialog)
➤ VBA: Programmgesteuertes Ändern der Reihenfolge von Diagrammreihen
Reihenfolge der Diagrammreihen ändern (Daten auswählen-Dialog)
Um die Reihenfolge zu ändern, in der Diagrammreihen in Excel erscheinen, können Sie den Dialog „Daten auswählen“ verwenden. Diese Methode ist besonders nützlich, um die Reihenfolge der Reihen in gängigen Diagrammtypen wie Säulen-, Linien- oder Balkendiagrammen visuell anzupassen. Es ist einfach, erfordert kein Codieren und funktioniert gut für Diagramme mit einer überschaubaren Anzahl von Reihen.
Wenn Sie jedoch häufig Diagramme neu ordnen oder große Datensätze verwalten, ziehen Sie die weiter unten in diesem Artikel beschriebene VBA-basierte Lösung in Betracht.
Schritte:
1. Klicken Sie mit der rechten Maustaste auf Ihr Diagramm und wählen Sie Daten auswählen aus dem Kontextmenü.
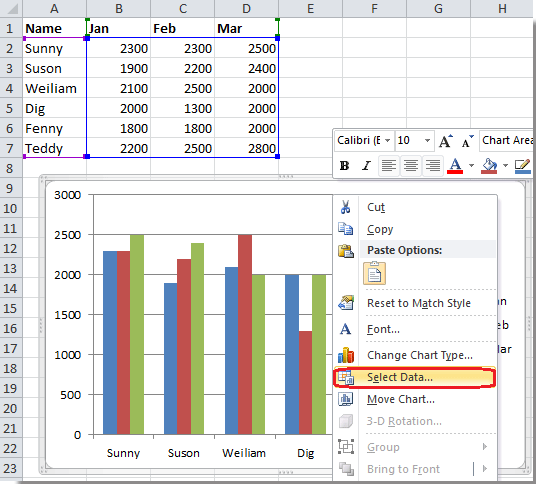
2. Wählen Sie im Dialog „Daten auswählen“ die Reihe unter Legendeneinträge (Reihen) aus, um die Reihenfolge zu ändern. Verwenden Sie die Schaltflächen Nach oben verschieben (▲) oder Nach unten verschieben (▼), um die ausgewählte Reihe neu zu positionieren.
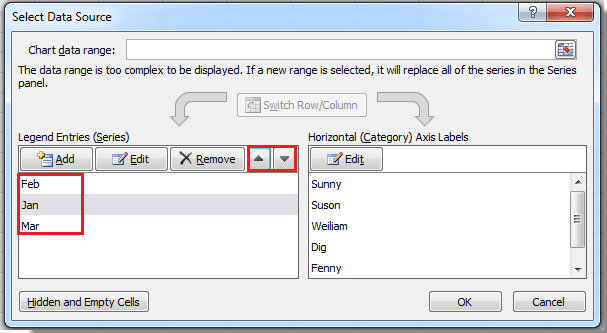
3. Klicken Sie auf OK, um die Änderungen zu übernehmen. Ihr Diagramm spiegelt nun die neue Reihenfolge der Reihen sowohl visuell als auch in der Legende wider.
 |
 |
📌 Tipps und Erinnerungen:
- Beschriften Sie Ihre Daten klar, um Verwirrung beim Neuanordnen der Reihen zu vermeiden.
- Änderungen werden live im Diagramm vorgezeigt – fühlen Sie sich frei zu experimentieren, bevor Sie auf OK klicken.
- Wenn die Schaltflächen Nach oben/Nach unten deaktiviert sind, stellen Sie sicher, dass eine Reihe ausgewählt ist und dass der Diagrammtyp das Neuanordnen unterstützt.
- Bestimmte Diagrammtypen (z. B. Kombinationsdiagramme) haben möglicherweise eingeschränkte Neuanordnungsmöglichkeiten.
Wenn Sie häufig Reihenfolgen bei mehreren Diagrammen ändern oder diesen Prozess automatisieren möchten, fahren Sie mit der unten stehenden VBA-basierten Lösung fort, um eine erweiterte Kontrolle zu erhalten.
VBA: Programmgesteuertes Neuanordnen von Diagrammreihen
Für Benutzer, die mit mehreren Diagrammen arbeiten oder das Neuanordnen von Diagrammreihen automatisieren müssen, bietet VBA (Visual Basic for Applications) eine effiziente Lösung. Dieser Ansatz ist ideal, wenn Sie:
- Häufig Reihen in Dashboards oder wiederkehrenden Berichten neu ordnen
- Mehrere Diagramme über Arbeitsblätter oder Arbeitsmappen verwalten
- Die Reihenfolge der Diagrammreihen automatisch standardisieren möchten
Die Verwendung von VBA spart Zeit, erfordert jedoch das Aktivieren von Makros und einige Kenntnisse des VBA-Editors. Speichern Sie Ihr Arbeitsblatt immer, bevor Sie ein Makro ausführen.
Schritt 1: Drücken Sie Alt + F11, um den Visual Basic for Applications-Editor zu öffnen.
Schritt 2: Gehen Sie im Editor zu Einfügen > Modul, um ein neues Code-Modul zu erstellen.
Schritt 3: Kopieren und fügen Sie den folgenden Code in das Modul ein:
Sub ReorderChartSeries()
Dim cht As Chart
Dim desiredOrder As Variant
Dim i As Long, j As Long
' Define the desired order (update series names as needed)
desiredOrder = Array("Series2", "Series1", "Series3")
' Reference the first chart on the active sheet
Set cht = ActiveSheet.ChartObjects(1).Chart
For i = 0 To UBound(desiredOrder)
For j = 1 To cht.SeriesCollection.Count
If cht.SeriesCollection(j).Name = desiredOrder(i) Then
cht.SeriesCollection(j).PlotOrder = i + 1
End If
Next j
Next i
End SubSchritt 4: Drücken F5 oder klicken Sie auf die ![]() Ausführen Schaltfläche, um das Makro auszuführen. Die Diagrammreihen werden entsprechend dem
Ausführen Schaltfläche, um das Makro auszuführen. Die Diagrammreihen werden entsprechend dem desiredOrder Array neu geordnet.
Sie können das desiredOrder-Array so ändern, dass es Ihren eigenen Reihennamen entspricht. Stellen Sie sicher, dass die Namen genau mit denen in Ihrer Diagrammlegende übereinstimmen.
📌 Hinweise & Problembehandlung:
- Wenn Ihr Arbeitsblatt mehrere Diagramme enthält, ändern Sie
ChartObjects(1), um ein anderes Diagramm anzusprechen oder durch alle Diagramme auf dem Blatt zu schleifen. - Um die tatsächlichen Reihennamen zu überprüfen, wählen Sie das Diagramm aus und verwenden Sie den Dialog „Daten auswählen“.
- Wenn das Makro fehlschlägt, überprüfen Sie, ob Makros aktiviert sind und die Reihennamen korrekt geschrieben sind.
- Testen Sie VBA-Skripte immer an einer Sicherungskopie, um Datenverlust zu verhindern.
Diese VBA-Methode ist sehr nützlich, um Diagrammformatierungsaufgaben zu automatisieren, insbesondere in Berichtsworkflows, die Konsistenz über mehrere Visualisierungen hinweg erfordern.
Verwandte Artikel:
Die besten Produktivitätstools für das Büro
Stärken Sie Ihre Excel-Fähigkeiten mit Kutools für Excel und genießen Sie Effizienz wie nie zuvor. Kutools für Excel bietet mehr als300 erweiterte Funktionen, um die Produktivität zu steigern und Zeit zu sparen. Klicken Sie hier, um die Funktion zu erhalten, die Sie am meisten benötigen...
Office Tab bringt die Tab-Oberfläche in Office und macht Ihre Arbeit wesentlich einfacher
- Aktivieren Sie die Tabulator-Bearbeitung und das Lesen in Word, Excel, PowerPoint, Publisher, Access, Visio und Project.
- Öffnen und erstellen Sie mehrere Dokumente in neuen Tabs innerhalb desselben Fensters, statt in neuen Einzelfenstern.
- Steigert Ihre Produktivität um50 % und reduziert hunderte Mausklicks täglich!
Alle Kutools-Add-Ins. Ein Installationspaket
Das Kutools for Office-Paket bündelt Add-Ins für Excel, Word, Outlook & PowerPoint sowie Office Tab Pro und ist ideal für Teams, die mit mehreren Office-Anwendungen arbeiten.
- All-in-One-Paket — Add-Ins für Excel, Word, Outlook & PowerPoint + Office Tab Pro
- Ein Installationspaket, eine Lizenz — in wenigen Minuten einsatzbereit (MSI-kompatibel)
- Besser gemeinsam — optimierte Produktivität in allen Office-Anwendungen
- 30 Tage kostenlos testen — keine Registrierung, keine Kreditkarte erforderlich
- Bestes Preis-Leistungs-Verhältnis — günstiger als Einzelkauf der Add-Ins