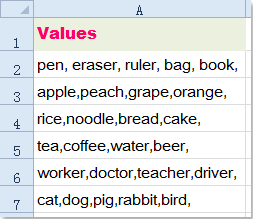Wie entfernt man das letzte / abschließende Komma aus einer Zelle in Excel?
Wenn Sie Daten aus anderen Anwendungen kopieren oder importieren, kann es sein, dass am Ende der Daten Kommas stehen, wie im folgenden Screenshot zu sehen ist. Nun möchten Sie alle abschließenden Kommas auf einmal in Ihrem Arbeitsblatt entfernen – wie können Sie das tun?
Letztes / abschließendes Komma mit Formeln aus der Zelle entfernen
Um die Kommas schnell und einfach aus jeder Zelle der Auswahl zu löschen, können Sie die folgenden Formeln anwenden. Bitte gehen Sie wie folgt vor:
1. Geben Sie diese Formel =WENN(RECHTS(A2;1)=",";LINKS(A2;LÄNGE(A2)-1);A2) (A2 enthält die zu verwendenden Daten) in eine leere Zelle neben Ihren Daten ein. In diesem Beispiel gebe ich sie in Zelle B2 ein, siehe Screenshot:

2. Ziehen Sie dann den Ausfüllkursor über den gewünschten Zellbereich, der diese Formel enthalten soll, und alle Kommas am Ende der Werte werden auf einmal entfernt. Siehe Screenshot:
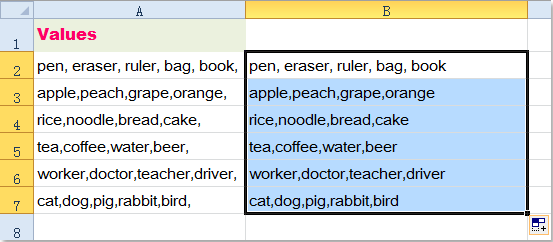
Hinweise:
1. Neben der oben genannten Formel können Sie auch die Funktionen LINKS und RECHTS verwenden, um die letzten Kommas aus den Zellen zu entfernen. Die Formel lautet wie folgt: =LINKS(A1;LÄNGE(A1)-(RECHTS(A1)=",")).
2. Wenn Sie andere abschließende Zeichen wie Semikolon (;), Punkt (.) usw. entfernen möchten, müssen Sie nur das Komma (,) zwischen den Anführungszeichen in den Formeln durch andere benötigte Zeichen ersetzen.
Letztes / abschließendes Komma mit Kutools für Excel aus der Zelle entfernen
Wenn Sie Kutools für Excel haben, kann Ihnen dessen Funktion „Zeichen an einer bestimmten Position entfernen“ helfen, bestimmte Zeichen schnell vom Anfang oder Ende von Zellwerten zu entfernen.
Nach der Installation von Kutools für Excel gehen Sie bitte wie folgt vor:
1. Wählen Sie den Datenbereich aus, aus dem Sie das letzte Komma entfernen möchten.
2. Klicken Sie auf Kutools > Text > Zeichen an einer bestimmten Position entfernen, siehe Screenshot:

3. Im Dialogfeld „Zeichen an einer bestimmten Position entfernen“ geben Sie bitte in das Feld „Anzahl“ die Anzahl der zu entfernenden Zeichen ein und wählen dann die Position aus, von der Sie entfernen möchten. Hier wähle ich Von rechts. Gleichzeitig können Sie die Ergebnisse im Vorschaufenster anzeigen. Klicken Sie dann auf die Schaltfläche OK oder Anwenden, und alle Kommas am Ende der Werte werden auf einmal entfernt. Siehe Screenshot:
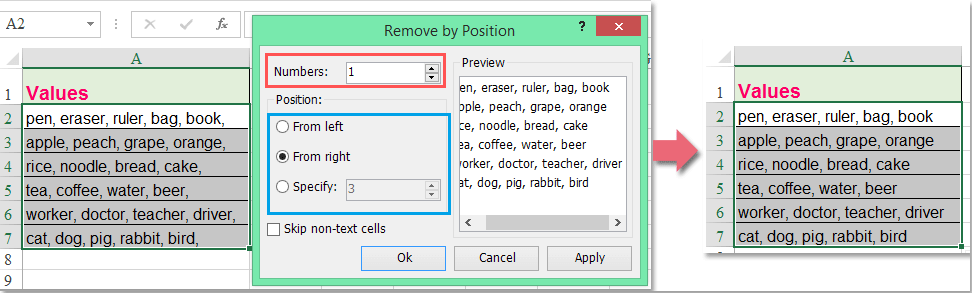
Jetzt Kutools für Excel herunterladen und kostenlos testen!
Komma am Ende des Textes in jeder Zelle mit Kutools für Excel hinzufügen
In einigen Fällen möchten Sie am Ende jedes Textstrings in einer Zelle innerhalb einer Spalte ein Komma hinzufügen. Das Hinzufügen einzeln wäre zeitaufwändig, wenn Hunderttausende von Zellen bearbeitet werden müssten. Aber Kutools für Excel’s Funktion „Text hinzufügen“ kann Ihnen helfen, bestimmten Text oder Zeichen an beliebiger Position in eine Zelle einzufügen.
Nach der Installation von Kutools für Excel gehen Sie bitte wie folgt vor:
1. Wählen Sie den Datenbereich aus, in dem Sie nach jedem Textstring in der Zelle ein Komma hinzufügen möchten.
2. Klicken Sie dann auf Kutools > Text > Text hinzufügen, siehe Screenshot:

3. Geben Sie im Dialogfeld „Text hinzufügen“ ein Komma “,” oder andere benötigte Zeichen in das Textfeld ein und wählen Sie Nach dem letzten Zeichen im Abschnitt Position aus. Gleichzeitig können Sie die Ergebnisse im rechten Fenster anzeigen, siehe Screenshot:
4. Klicken Sie dann auf die Schaltfläche OK oder Anwenden, und das Komma wurde am Ende des Textstrings jeder Zelle hinzugefügt.
Klicken Sie hier, um mehr über diese Funktion „Text hinzufügen“ zu erfahren.
Jetzt Kutools für Excel herunterladen und kostenlos testen!
Demo: Komma am Ende des Textes in jeder Zelle mit Kutools für Excel entfernen oder hinzufügen
Die besten Produktivitätstools für das Büro
Stärken Sie Ihre Excel-Fähigkeiten mit Kutools für Excel und genießen Sie Effizienz wie nie zuvor. Kutools für Excel bietet mehr als300 erweiterte Funktionen, um die Produktivität zu steigern und Zeit zu sparen. Klicken Sie hier, um die Funktion zu erhalten, die Sie am meisten benötigen...
Office Tab bringt die Tab-Oberfläche in Office und macht Ihre Arbeit wesentlich einfacher
- Aktivieren Sie die Tabulator-Bearbeitung und das Lesen in Word, Excel, PowerPoint, Publisher, Access, Visio und Project.
- Öffnen und erstellen Sie mehrere Dokumente in neuen Tabs innerhalb desselben Fensters, statt in neuen Einzelfenstern.
- Steigert Ihre Produktivität um50 % und reduziert hunderte Mausklicks täglich!
Alle Kutools-Add-Ins. Ein Installationspaket
Das Kutools for Office-Paket bündelt Add-Ins für Excel, Word, Outlook & PowerPoint sowie Office Tab Pro und ist ideal für Teams, die mit mehreren Office-Anwendungen arbeiten.
- All-in-One-Paket — Add-Ins für Excel, Word, Outlook & PowerPoint + Office Tab Pro
- Ein Installationspaket, eine Lizenz — in wenigen Minuten einsatzbereit (MSI-kompatibel)
- Besser gemeinsam — optimierte Produktivität in allen Office-Anwendungen
- 30 Tage kostenlos testen — keine Registrierung, keine Kreditkarte erforderlich
- Bestes Preis-Leistungs-Verhältnis — günstiger als Einzelkauf der Add-Ins